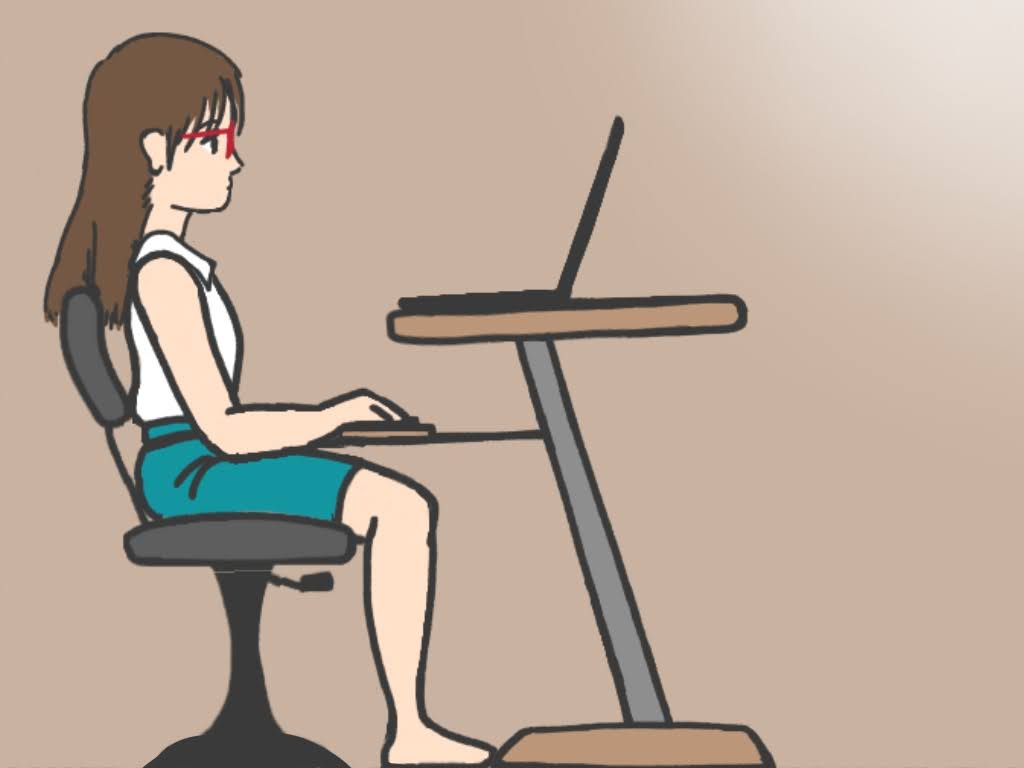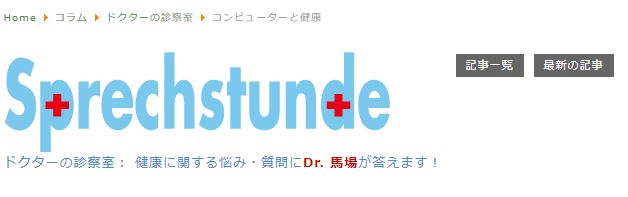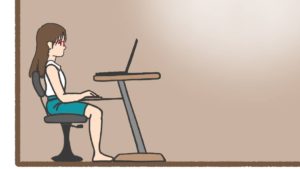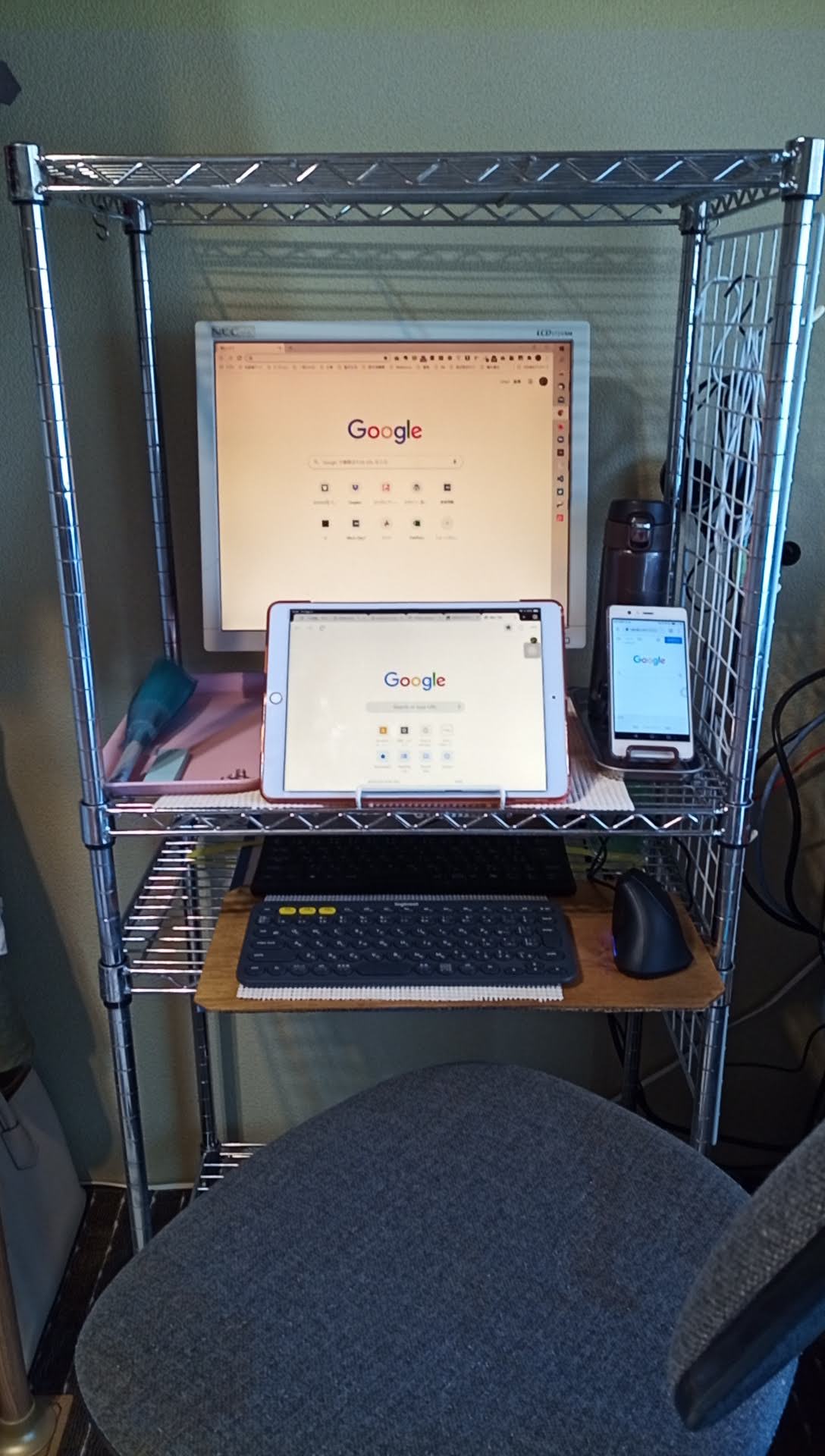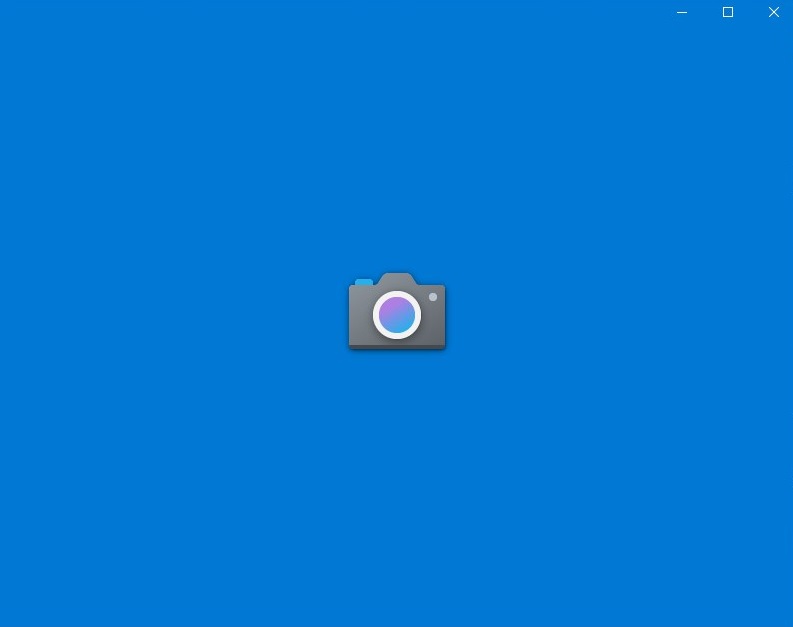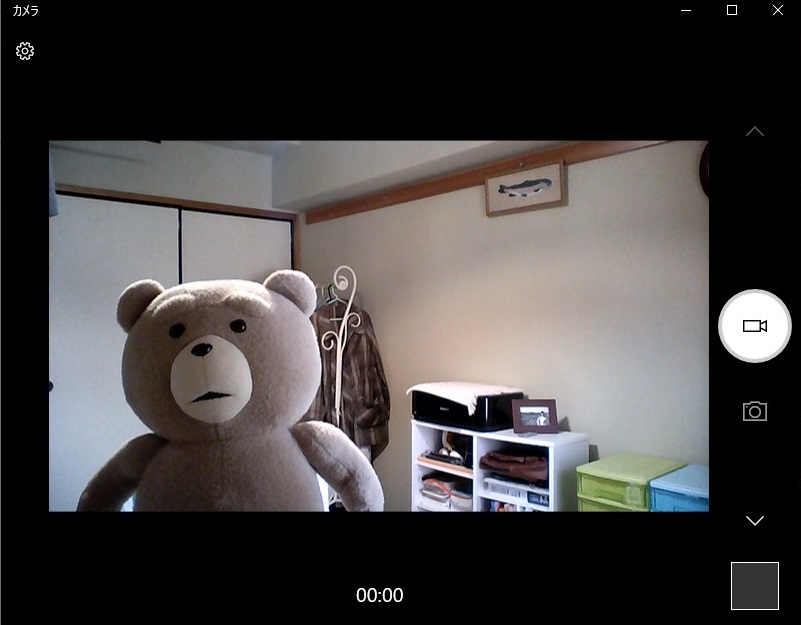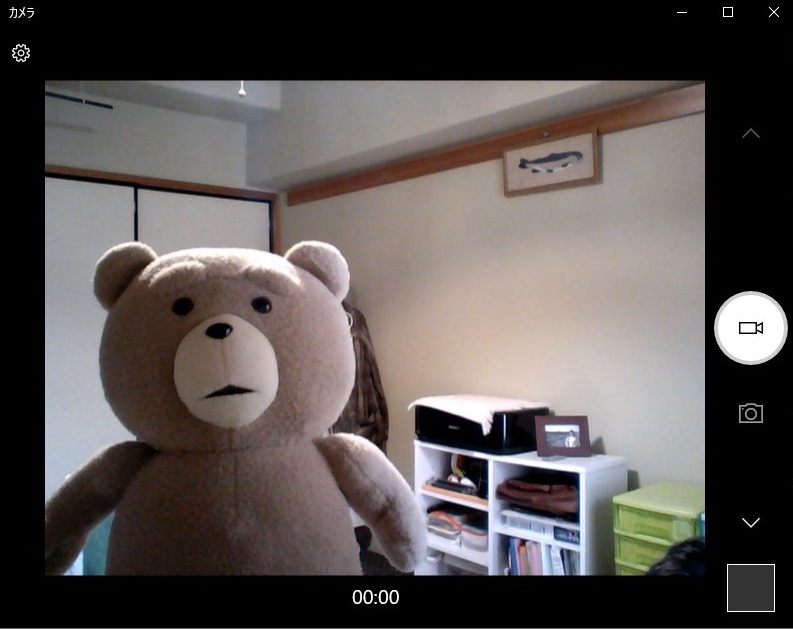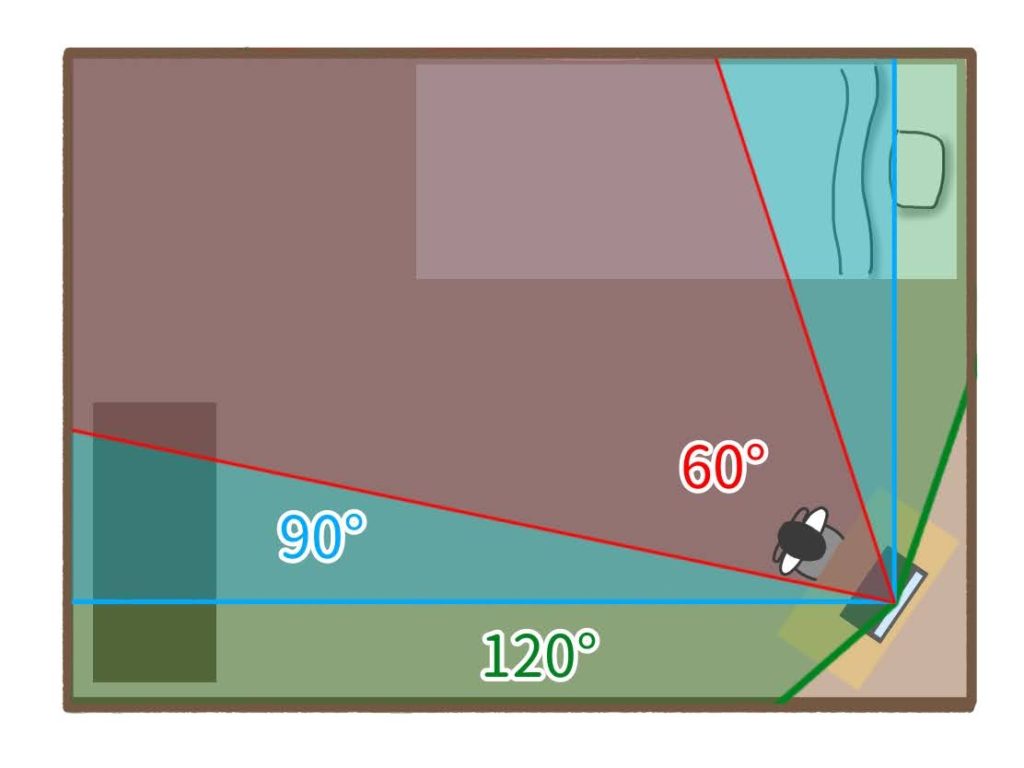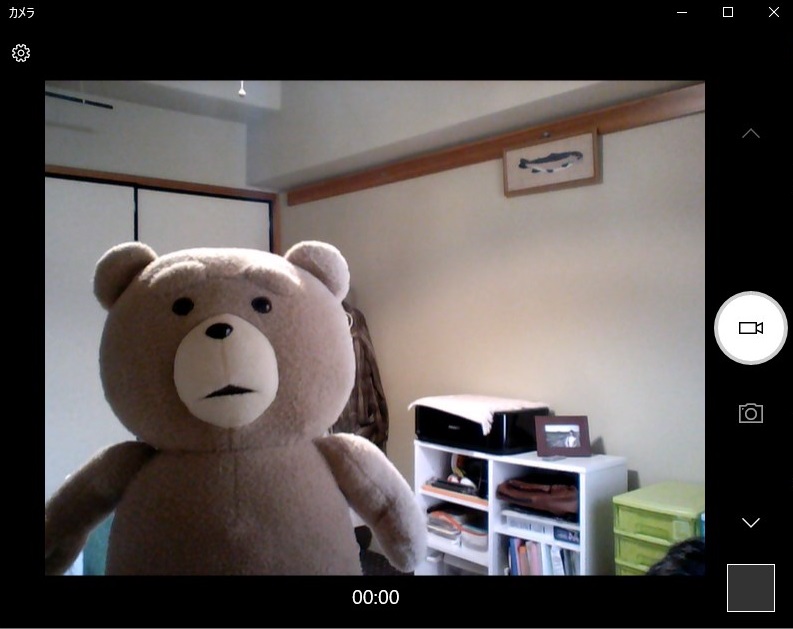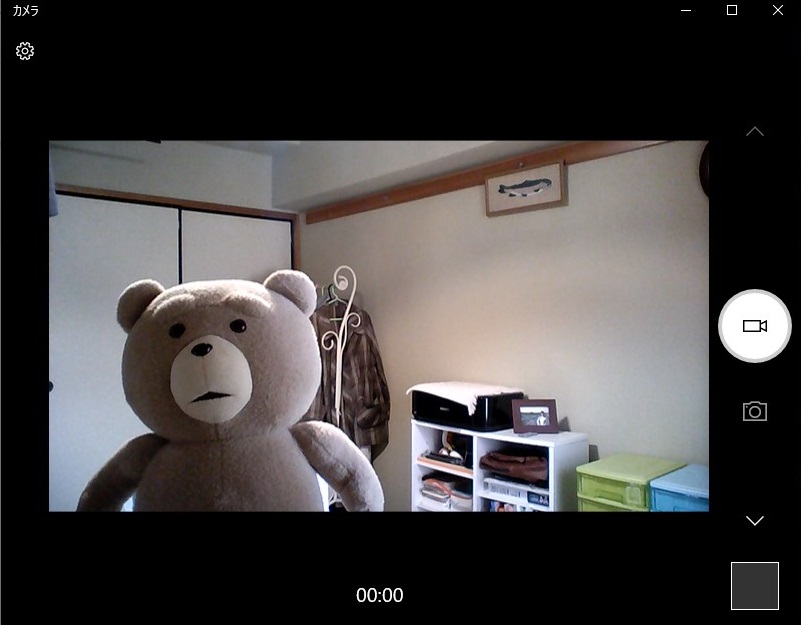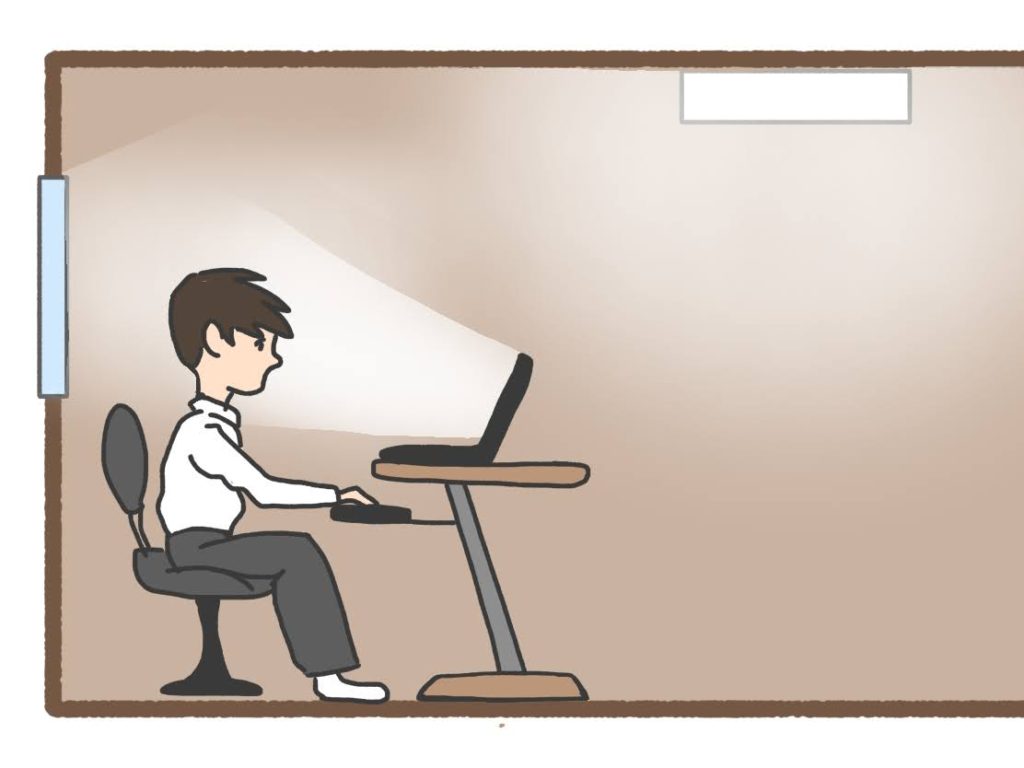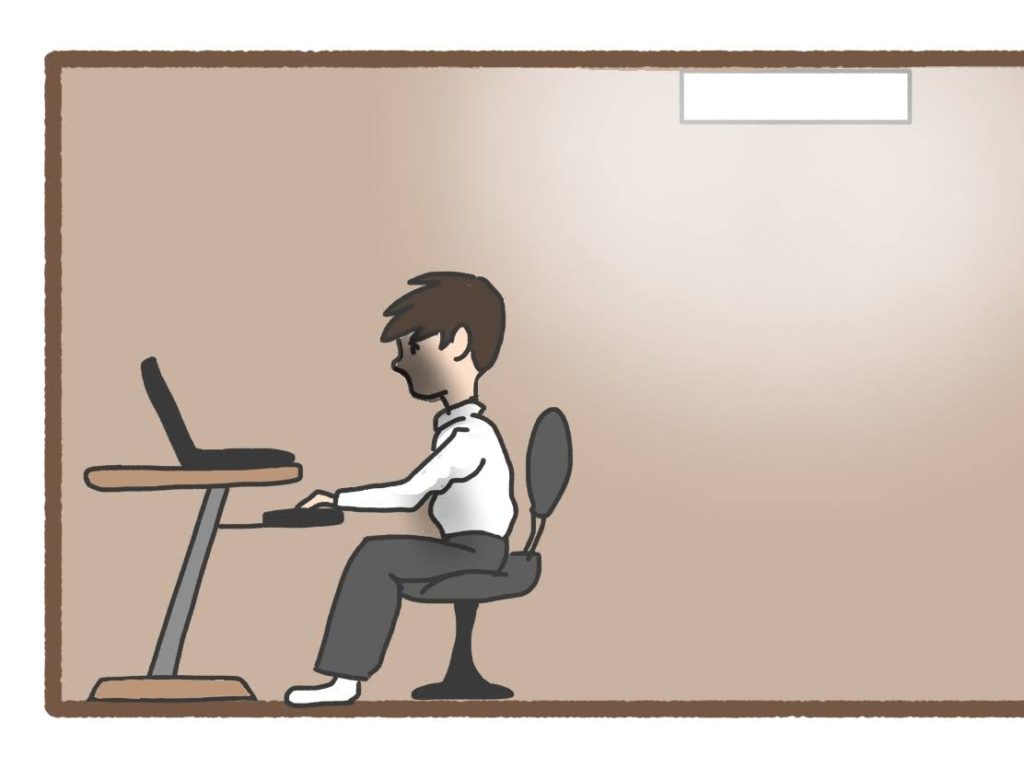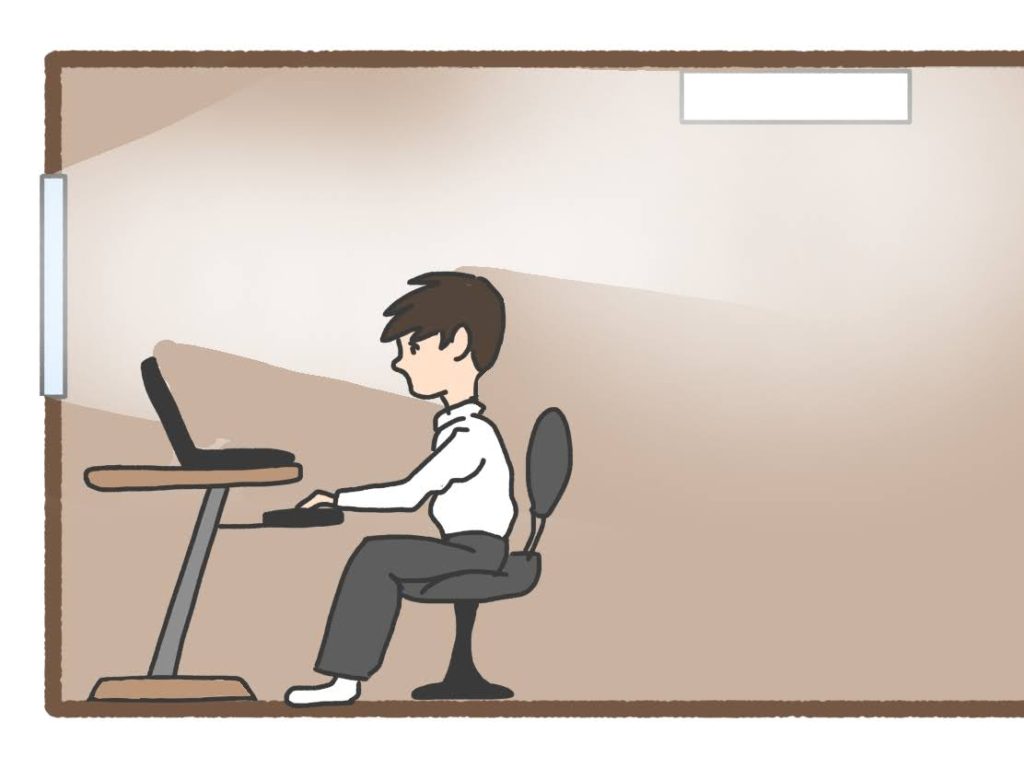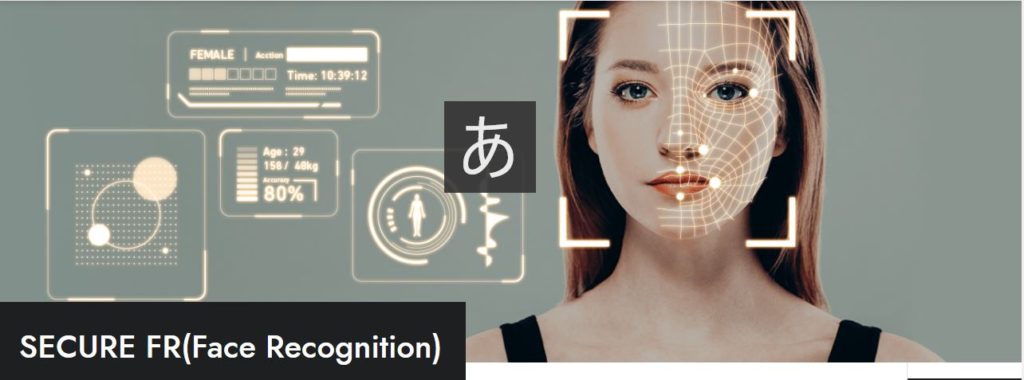取引先や社内の別部署など複数のアカウントでWeb会議を始めたんですが、一人の方の音声が聞こえない…
声が小さいし音質も悪くって、耳を澄ますんですがどうしても言葉の意味が聞き取れないんです
ノートPCのボリュームを最大に上げてもダメでした
その方は取引先でしたし、たくさんの人がWeb会議に入ってる中で「聞こえないです」といって恥をかかせてもいけないと思って黙ってました
そしたら会議も終盤に差し掛かったころ、突然その方が「○○さん、今の私の意見をどう思いますか?」と私に聞いてこられてしまったんですね
今さら「聞こえてませんでした」とも言えず、ホント困りましたけど、もしかしたら自分もほかの人にそんな思いをさせていないか心配になりましたね
? リモートワークPCで入るWeb会議の相手の声が聞こえにくい、どうしたらいい?
? 自分の発言がキレイに聞こえてないらしい、ノイズが入ると言われる、問題を解決するには?
? 声が反響する、音が割れる、どうしたらいいの?
こんな悩みにお答えします
ヘッドセットやスピーカー、マイク、スピーカーフォンがサウンド改善にどのように役立つか、わかります
実際に「ウノッチ@コロただリモートワーカー」が各要素をチェックして、時間をかけて検討・整理しましたので、 選びに無駄な時間やお金をかけないですみます
自分の発言がキレイに聞こえてないと言われ、内蔵スピーカー、ヘッドセット、単独マイクなどあれこれテストし、満足な結果に落ち着いたので、経緯→結果までお伝えします
Web会議の相手の話がよく聞こえる、自分の声がよく伝わる環境が整うと、PCではなくコミュニケーションやビジネスそのものに意識が集中できるようになります
Twitterもやってます https://twitter.com/@3chome_taro
Web会議はPC環境の整備で乗り切れる!

あなたのPCに、適切なヘッドセットやスピーカー、マイク、スピーカーフォンを追加すれば、Web会議のサウンドはストレスなく快適になります
周辺機器で性能を上げたり、Web会議にピッタリな能力を引き出せるからです
Web会議システムの専門家やユーチューバーなどが周辺機器にこだわるのは、音声の質がそれだけ上がるからです
Web会議のサウンド設定はホント難しい…

Web会議システムはビジネスにおいて欠かせないツールになりました
なのに、聞こえよくしよう!伝わりやすくしよう!とがんばっても難しいんです
あなたの今の苦労、ホントにわかります!
「相手の声が聞こえない…」「自分の声が伝わってない…」
実はWeb会議の専門家でさえ、サウンド設定には頭を悩ませるものなんです
大変なのは、いきなり始まったリモートワークだからです、無理ないです!
リモートワークのメリットに気づいた企業は多く、コロナが収束してもリモートワークはなくならないでしょう
ですから、サウンド設定で苦労することが後々役に立つことも予想されるので、いろいろ苦労を重ねても無駄ではないと思います
Web会議の相手の声が聞こえにくい原因

聞こえにくいとイライラする原因
たいていのWeb会議では、映像より音声で重要な内容が伝えられますので、Webカメラよりヘッドセットのほうが重要度は高いといえます
音ズレで商談が破談になってしまった、というケースがあるように、価格や条件などを声で話し合うことが多いので、サウンド設定は非常に重要です
Web会議の相手のPC設定やコンディションはさまざま
あなたがWeb会議のサウンド設定で苦労しているように、相手も苦労しているかもしれませんし、問題に気づいていないのかもしれません
相手のPCの設定やコンディション、相手のPCスキルはさまざまですので、相手に調整してもらう前にあなたのPCのサウンド設定でできることがあります
Web会議の相手の聞こえが小さい
あなたのPCのサウンド出力を上げるなら、聞こえの小ささに対処できるかもしれません
それでも聞こえないくらい声が小さいなら、相手にマイクのボリュームを上げてもらうようお願いすることもできるでしょう
Web会議の相手のサウンドにノイズ、ハウリング、エコーなどが入る
相手のサウンドからノイズ、ハウリング、エコーなどが入る場合は、あなたにできることは限られています
相手の言っている意味がとりあえず理解できるなら、我慢することも一つの方法です
あるいは率直に話ができる相手なら、聞こえ方を正直に教えてあげることもできるでしょう
Web会議の相手の声を聞こえやすくする方法

ヘッドセットを導入してWeb会議のサウンドを聞こえやすくする方法
ヘッドセットを装着すると小さな音も聞き分けやすくなり、特に密閉型ヘッドセットなら外部の音をかなり遮断しますので内容に集中しやすくなります
ボリューム付きヘッドセットなら出力をあなたの操作で上げることもできます
ヘッドセットなら、それ以外にマイクもスピーカーもいらないですし、お互い音声がクリアに聞こえて会議がスムーズに進みます
カフェやコワーキングスペースでWeb会議に参加する場合にも役立ちます
スピーカーを導入してWeb会議のサウンドを聞こえやすくする方法
サウンド設定で目一杯ボリュームを上げても聞こえにくいことが実際あります
PC内蔵スピーカーではボリュームが一つだけしかなく、上げ切っても聞こえないということもあるのです
アンプ付き外部スピーカーを設置することで、相当小さいサウンドでも聞こえる程度に音量を上げることができるようになります
スピーカーフォンを導入してWeb会議のサウンドを聞こえやすくする方法
スピーカーフォンはWeb会議用のマイクとスピーカーの両方を一つの機器にまとめた優れものです
PC本体が離れていてもスピーカーフォンは手元に置けるので、聞こえやすくなるのです
Web会議のあなたの声が伝わりにくい原因

あなたの発言が聞こえにくいと、大切な営業トークが伝わらずに終わってしまう危険があります
また、契約チャンスを逃してしまうことになれば残念です
PC内蔵マイクの性能の低さが原因であることが多い
PC内蔵マイクを使ったWeb会議の自分の声が聞こえにくいらしいということが多数みられます
「ウノッチ@コロただリモートワーカー」もPC内蔵マイクで声が小さい、雑音がひどい、という経験を何度もしました
PCに元々設置されている内蔵マイクは、性能が低いものが多いのです
雑音やホワイトノイズが多くみられます
また、PC内蔵マイクは「全指向性」(無指向性)のため、周囲の音をまんべんなく拾おうとする特徴があります
ペットの鳴き声、家族のくしゃみ、自宅のチャイム音など雑音や余計な話し声が入ってしまい、ビジネスの雰囲気を損ないます
またプロジェクターのファンの音、咳払い、資料をめくる音、隣の人とのちょっとした会話などが邪魔することもあるのです
あなたの声が伝わりにくい症状別の対処法
雑音やホワイトノイズが多い
ハウリングやエコー、音の反響が多い
声が割れる
音声が途切れたり、映像が固まったりする
Web会議の自分の声をキレイに届ける方法

ヘッドセットでWeb会議の自分の声をキレイに届ける方法
Web会議にヘッドセットを使うのは快適な体験です
ヘッドセットを使い、マイクを口元にセッティングすれば顔を回してもマイクは一緒について来てくれるので、気を使わなくても常にきれいな音声がしっかりと入力されます
また単一指向性なので、周囲の生活音が入りにくいのもメリットです
ただし、複数人でWeb会議に参加する際にはヘッドセットでは入れません
マイクでWeb会議の自分の声をキレイに届ける方法
発言の伝わりを改善するにはマイクも有効です
多くのユーチューバーは単独マイクを使用し、上質な音声でクオリティの高い動画を撮影しています
高性能のマイクはノイズを軽減してくれ、低音域も伝わり心地よい声になるのです
外部マイクの多くは「単一指向性」あるいは「ハート形指向性」という特性をもっています
正面の音ははっきりとらえ、それ以外の音は拾われにくくなる特長があります
その代わり、常にマイクの集音部に口元に向けて話す必要があるのです
スピーカーフォンでWeb会議の自分の声をキレイに届ける方法
複数人でWeb会議に参加する場合に威力を発揮するのが、スピーカーフォンです
通常の単一指向性マイクは一方向からしか音を集めませんし、全指向性マイクではいろんな雑音まで拾ってしまいます
しかし、スピーカーフォンには一つのボディに複数の単一指向性マイクが内蔵されているので、360°いろんな角度からの発言をキレイに集音して伝えてくれます
雑音を除去するノイズキャンセリング機能や、ハウリングやエコーを低減するエコーキャンセリング機能があれば、クオリティの高いサウンドを届けられます
「ウノッチ@コロただリモートワーカー」のサウンド苦行
Web会議が始まってすぐは、ノートPC内蔵マイクとスピーカーで参加していました
すぐに気が付いたのが、相手の声が聞こえない!ということ
全部の人ではなく、数人の人の声がとにかく聞こえません…
PCサウンド設定のボリュームを上げて100%にしても全然聞こえないんで、お手上げでした
調べた結果、アンプ付き外部スピーカーでボリュームアップできることがわかり、設置しました

USB端子から電源を取り、イヤホンジャックから音源を出力して外部スピーカーで音を鳴らすと、声の小さい発言者の時はボリュームをグッと上げて聞こえるようになりました
次に起きたのが私の声が「小さくて聞こえない!」という苦情でした
こればっかりは言ってもらわないとわかりません
実はWeb会議に入った時の映像の映り方もボヤけていて不満がありました
そこでマイク内蔵のWebカメラを購入!

100万画素固定焦点という安いWebカメラでしたが、それまでの見え方に比べて格段に向上!
声もよく聞こえるようになった!と認めてもらえ、ひと安心しました
Web会議設定はこれでカンペキ!と思ったのもつかの間、今度は親しい友だちから「声に雑音が混じる」と言われました
音量は十分だし言葉もはっきりわかるけど、クリアでないのです
そういわれると残念で、また調べました
音質にこだわるユーチューバーなどが使っているコンデンサーマイクを使うと、クオリティがグッと上がるようです
そこでUSB接続タイプのコンデンサーマイクを購入

せっかく音質を向上させたのだから、画質も上げたいと思い、Webカメラ代わりに手持ちの使わなくなったスマートフォンをPCに接続し、100万画素から一気に1300万画素へ向上!
Huawei P9lite https://consumer.huawei.com/jp/phones/p9-lite/specs/
これで完成とは思っていませんので、今後も向上できる部分でグレードアップしていくつもりです
Web会議のサウンド向上に追加するといい周辺機器は?

Web会議のサウンド向上に周辺機器を追加するといいことはわかりました
でも、
探している時間がない
重視すべきスペックがわからない
以下のページから詳しい情報を得てください
・ヘッドセット
・スピーカー、スピーカーフォン
Web会議のサウンドが向上するとビジネスも盛り上がる

PC設定や周辺機器を見直して、Web会議がよく聞こえ、あなたの声もよく伝わるなら、ビジネスチャンスも広がっていきます
仕事に集中しやすくなりますし、商談もとんとん拍子に進むことでしょう
新たなマーケットが見つかり、売り上げも回復できるかもしれません
あなたの素敵な重低音の声で魅了されてしまう人も現れることでしょう
2009年からリモートワークでWeb制作、Webライター、イラストなど継続中の「ウノッチ@タダころリモートワーカー」がまとめています
リモートワークをいかに乗り切るか、いかに楽しむか。。。 たとえ仕方なく始めた #リモートワーク でも、タダでは転ばない「タダころ精神」で、ステップアップにつなげよう! とTwitterもやってます
https://twitter.com/@3chome_taro
 転んでもタダでは起きないデジタル攻略術
転んでもタダでは起きないデジタル攻略術