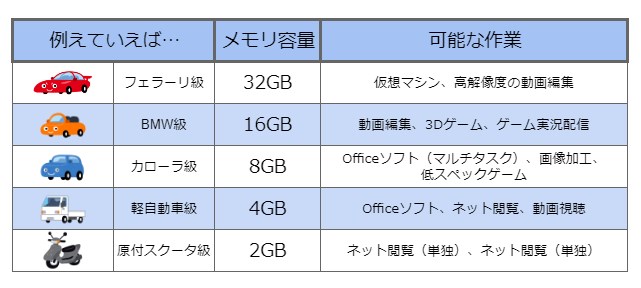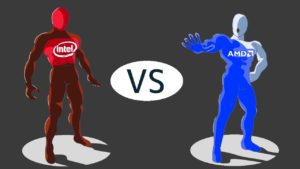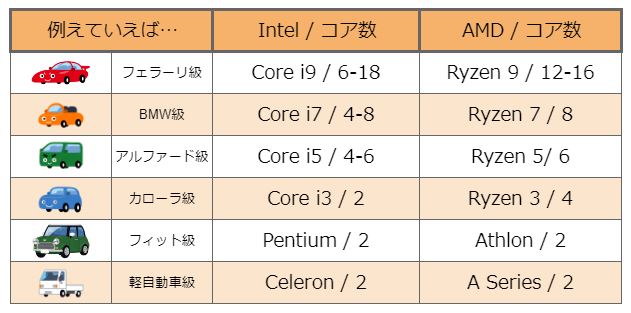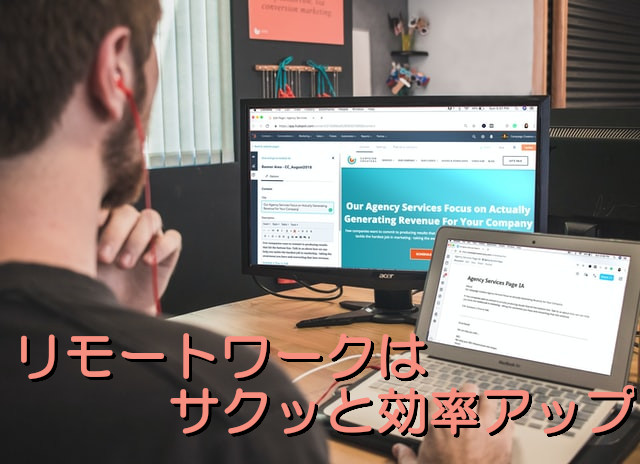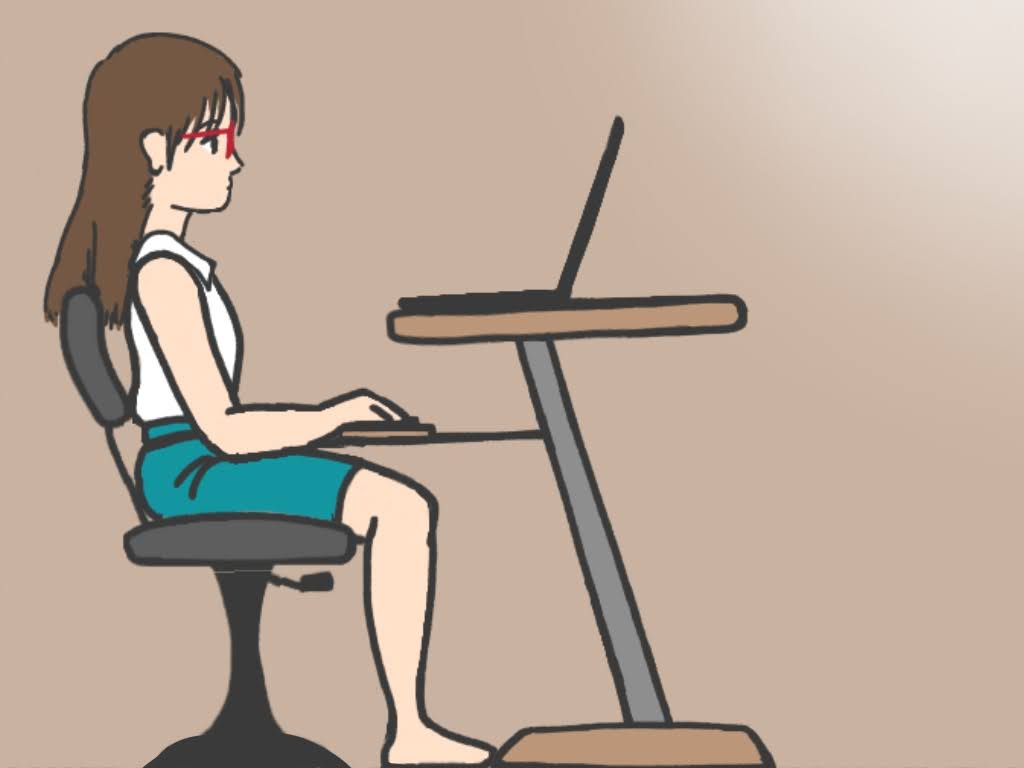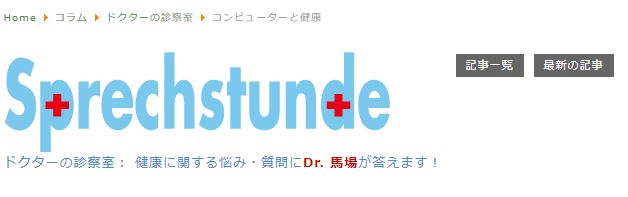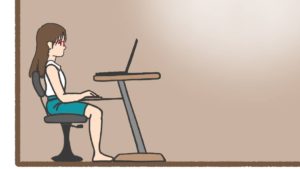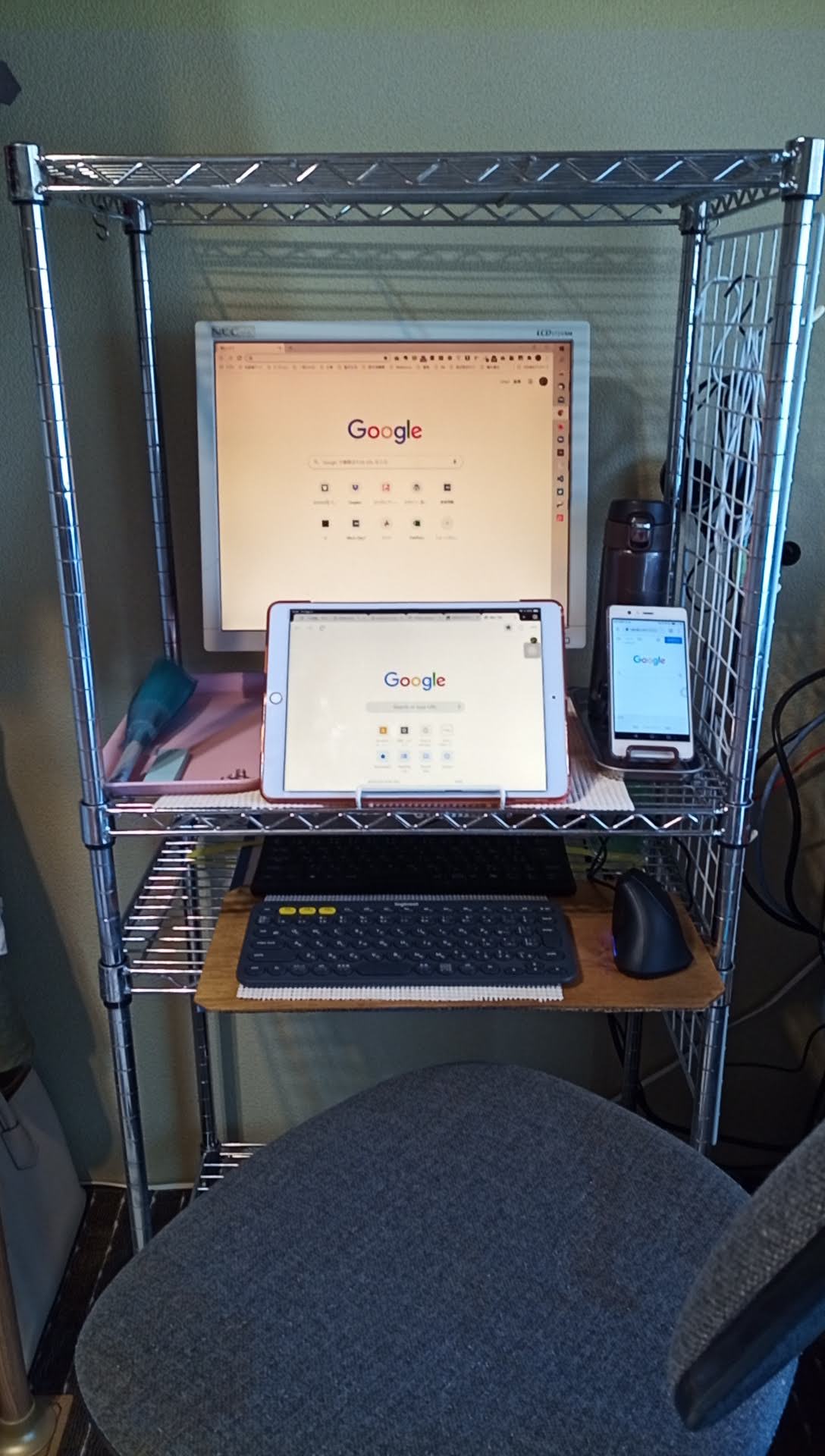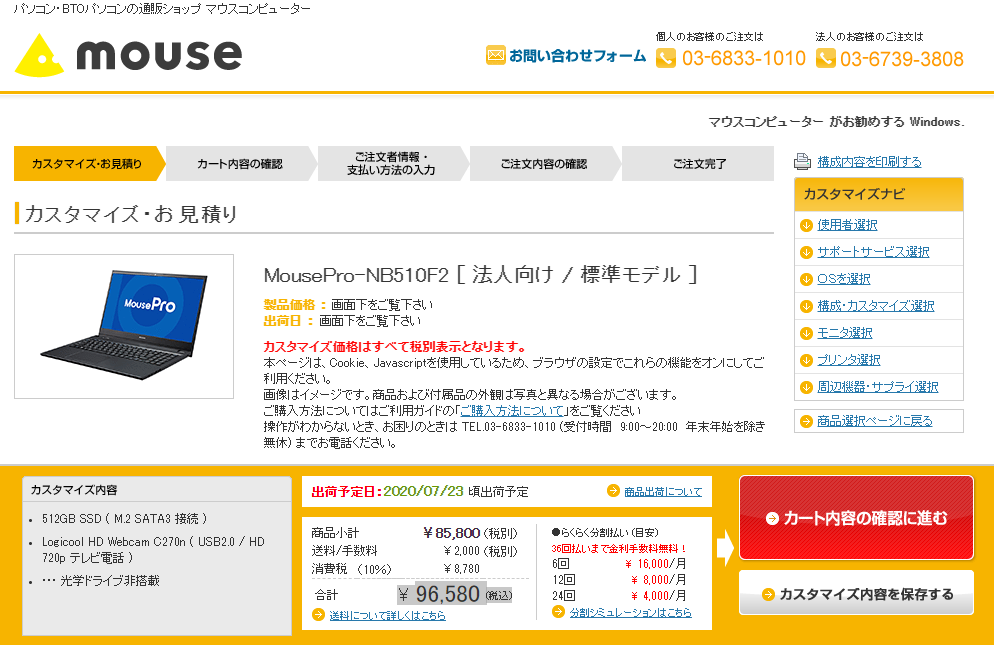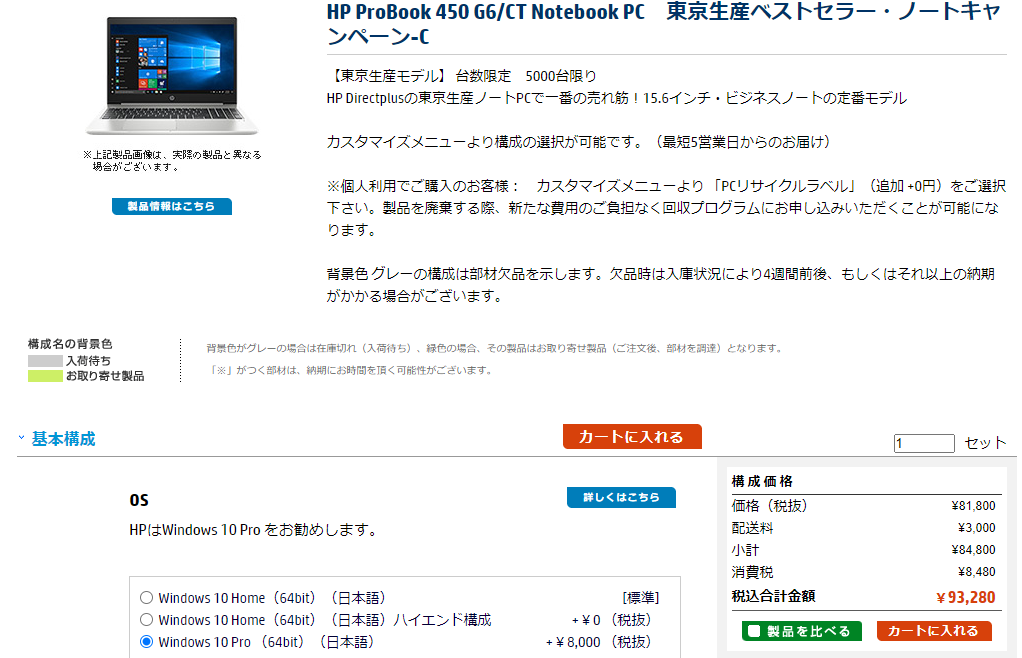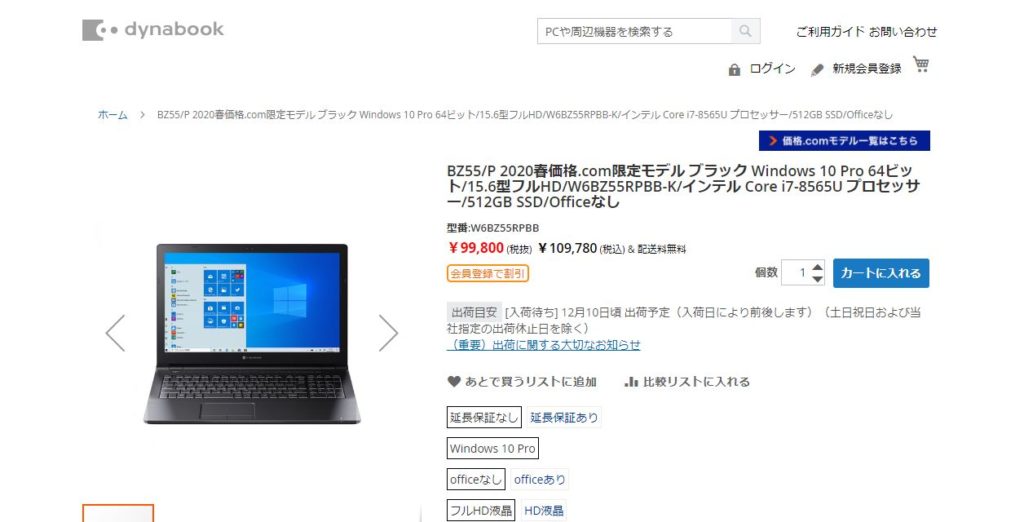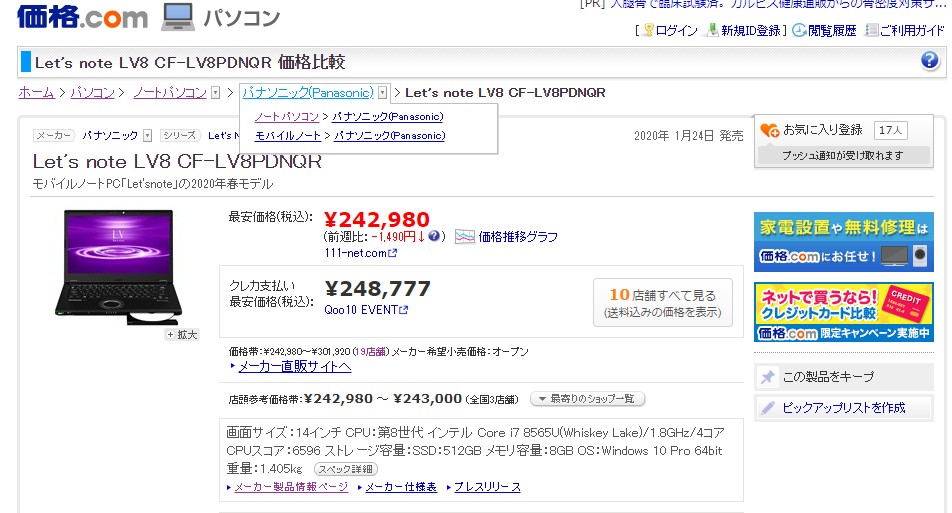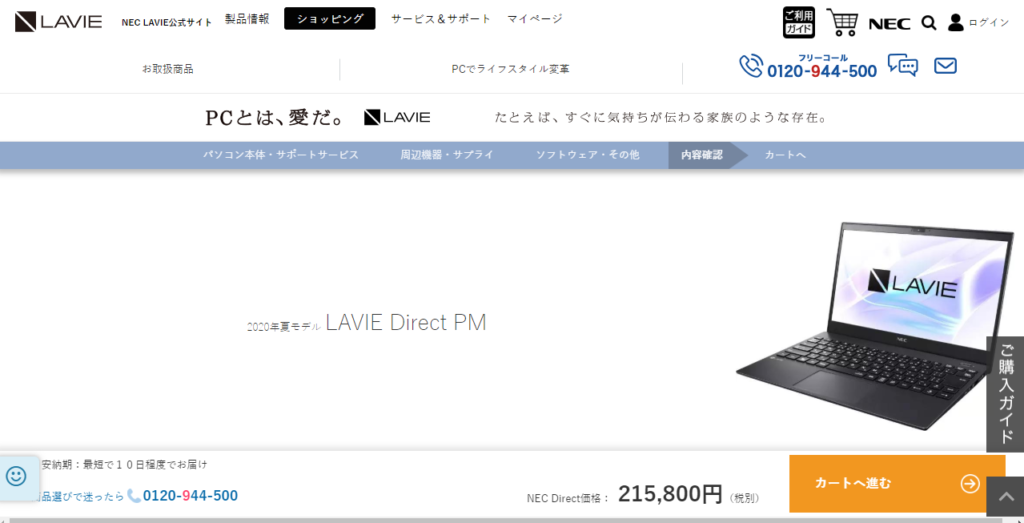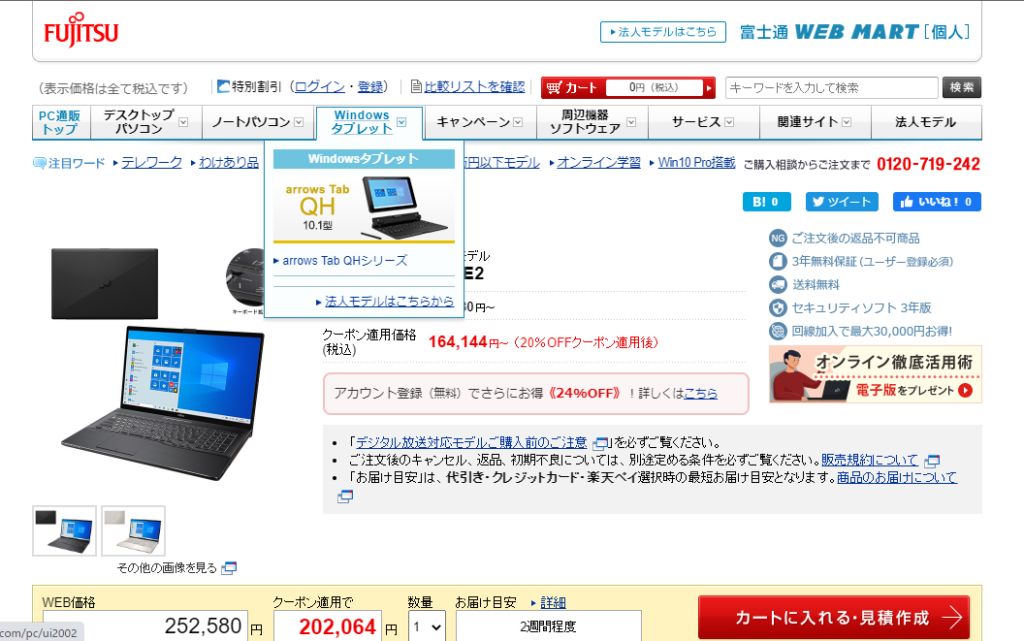これまで仕事柄いろんなメーカーやブランドのパソコンを使ってきたんだけど
Fujitsu、NEC、TOSHIBA、Panasonic、ASUS、DELL、hp、マウス……
メーカーでの差はほとんどないといってもいいし、みんなちゃんと使えるよ
それよりも、いちばん気にするのはスペックだね
CPUは?メモリは?HDDは?
そこが性能の差になって跳ね返ってくるよ
こんな悩みを持った方にこのページを書きました
? リモートワーク用PCでどのスペックを見ればいい?
? それぞれのスペックで必要な性能は?
? 一番大事なスペックは何?
こんな悩みにお答えします
このページを読むと、こんなことがわかります
リモートワークで使うパソコンで大切な主要スペック8つ
どの程度のスペックがリモートワークに必要か
オススメパソコン2機種
このページを書いた人
リモートワーク用PCはスペックで即決!主要8スペックはこれ
リモートワークのためにどんなパソコンを用意したらいいか、選ぶのはなかなか難しいものです
決め手は、
メーカー?
価格?
宣伝?
いいえ、スペック(性能)で選ぶとすぐ決まり、適切なものを選べます
たくさんあるスペックの中でも主要な8つのスペックと、どのように選ぶかをご紹介しています
1)ノートPC?デスクトップPC?
パソコンのタイプは大きく分けて
「ノートPC」
「デスクトップPC」
の2つがあります
「ノートPC」はA4からB5程度の大きさで、書類フォルダーのように二つ折りになっているものを開いて使います
「デスクトップPC」は百科事典を2冊くらい並べたような大きさをしています
ノートPCのメリット
〜ノートPCのメリット〜
・持ち運べる
・軽い
・かさばらない
・ディスプレイとキーボードが付属している
自宅でリモートワークをするのであればノートPCがオススメです
以前はノートPCよりデスクトップPCのほうが性能がいいと言われてましたが、最近はノートPCの性能もとてもよくなり、普通に使うのであれば差はあまりありません
持ち歩けるので会社やカフェに持っていって仕事ができるのが便利ですし、自宅でもたためば薄くなるので収納しやすいです
また、デスクトップPCと違って、ノートPCにはディスプレイついているので、別売りディスプレイを1台追加すればすぐにマルチディスプレイにできるのもメリットです
デスクトップPCのメリット
〜デスクトップPCのメリット〜
・同じ価格ならノートPCより高機能
・機能の拡張性が高い
ずっと自宅から在宅勤務するのであれば、デスクトップPCという据え置き型にもできます
ノートPCより本体が大きいので高機能な部品がつけられますし、後から部品を追加したり交換するのもしやすく、拡張性が高いのがメリットです
ただ、ディスプレイやキーボードなどは別売りであることもあります
デスクの上を占拠するのでほかのものは置きにくくなります
リモートワークなら、やはりノートPCがオススメでしょう
この機能でのオススメ
→ノートPC
2)OSはWindow(ウィンドウズ)?macOS(マックオーエス)?
 Windows or Apple(macOS)?
Windows or Apple(macOS)?OSとは基本システム
OS(オーエス)とは、オペレーションシステムの略です
パソコンの基本システムです
一般的なオペレーションシステムには、
「Window(ウィンドウズ)」
「macOS(マックオーエス)」
の2つがあります
たいていのパソコンは、オペレーションシステム込の値段で売られています
Window(ウィンドウズ)のメリット
〜Window(ウィンドウズ)のメリット〜
・使っている会社やユーザーが多い
・同じ性能なら価格が安い
・対応しているソフト(アプリ)が多い
ほとんどのオフィスで使わている一般的なOSがWindow(ウィンドウズ)なので、リモートワークでもWindow(ウィンドウズ)がオススメになります
OSが違うと会社や取引先とファイルをやり取りする時に、いちいち変換しなければならなかったり、同僚にわからない作業を教えてもらうにも、同じOSでないと教えてもらいにくくなります
Windows10にすべき理由
Windowsは現行モデルのWindows10しかサポートされないので、古いWindowsは使わないほうがいいです
古いWindowsはセキュリティが穴だらけであっという間にコンピューターウィルスに侵入されてしまう危険があります
Windows10 Proにすべき理由
Windows10には「Pro」と「Home」がありますが、値段の高い「Pro」には在宅ワークに必須のセキュリティ機能やリモート機能が満載で、ちょっと高いけどオススメです
Windows 10 Proのセキュリティ機能
| BitLockerデバイスの暗号化 | ストレージ暗号化して万一PCが盗まれてもデータを盗めない |
| リモートデスクトップ | |
| グループポリシーの設定 | |
| モバイルデバイス管理 | |
| Windows Update for Business | Windows Updateのアップデートのタイミングやアップデートする機能を自分で選べる |
| |
大切な会議や商談中にアップデートが始まってしまい、PCがフリーズして冷や汗をかいた経験をお持ちの方もいるでしょう、何を隠そう私もその一人……
でも、「Windows Update for Business」があれば、大事な会議中などにはアップデートしないように設定できるので安心です
macOS(マックオーエス)のメリット
〜macOS(マックオーエス)のメリット〜
・プログラミングに適している
・デザインワークに適している
Window(ウィンドウズ)に比べると価格が高くなりますし、周囲で使っている会社やユーザーが少ないので不便なことが多いです
プログラミングやデザインワークに適していることから、プログラマーやデザイナーで使っているユーザーが多くなります
リモートワークで事務仕事やウェブ会議が中心になるなら、Window(ウィンドウズ)のほうがコスパや使い勝手がいいでしょう
以上から、リモートワークPCのOSはWindows 10 Proの一択です!
この機能でのオススメ
→Windows 10 Pro
3)CPUはどのシリーズ?コア数は?
CPUはパソコンの頭脳です
CPUの性能が良ければ良いほど、処理速度が上がりますが、その分お値段も上がります
注目したいのがCPUの「シリーズ」と「コア数」です
CPUの「シリーズ」
Intel社の「Core iシリーズ」には、i3、i5、i7というラインナップがあります
Intel社はCPU界の王者であり、例えていえばコカ・コーラ(笑)のような存在です
AMD社の「Ryzenシリーズ」ならRyzen3、Ryzen5、Ryzen7というラインナップがあります
AMD社はCPU界の永遠のライバルであり、例えていえば、ペプシコーラ(笑)みたいな立ち位置です
軽めの作業には機能低めのCPU
実はリモートワークではインターネット閲覧、文章、表計算などが中心です
PCの世界では軽めのジョギングみたいなもので、PCの頭脳であるCPUの性能も中程度のCPUで十分なんです
自宅でリモートワークする場合、Intel社のCore iシリーズなら「i3」で十分、AMD社のRyzenシリーズなら「Ryzen3」で十分ですね
重めの作業には機能高めのCPU
高性能のCPUが必要なのは動画編集、画像編集、オンラインゲームといった特殊で専門性の高い作業をPCでする場合のみです
大量の動画編集や画像編集を業務でするのでない限り、あとで後で本格的なゲームをするのでない限り、i5、i7、Ryzen5、Ryzen7といった高性能CPUはオーバースペックでお金かける意味がないと思います
逆にもっと劣ったCPUであるCeleron、Pentiumはやめたほうがいいですね
CPUの「コア数」
CPUの性能を表す単位が「コア数/スレッド数」
コア数とは複数の処理を同時に行える数のこと
2コアであれば2人のシェフが同時に料理を担当しているのと同じように、1台のPC上で2つの作業を並行して進められるんです
ウェブ会議には2コア4スレッドがオススメ
自宅でリモートワークする場合は、もっともCPUを酷使するのがテレビ会議でしょう
テレビ会議をスムーズに進めるには4スレッド以上がオススメです
そうでないと、動画が止まったりカクカクしたり、音声が途切れがちになったりします
最新のCore i3はすべて4スレッドになっていますので、新品PCのCore i3なら十分なスペックといえます
この機能でのオススメ
→「Core i3」か「Ryzen3」、「4コア」以上
4)メインメモリは4GB? 8GB? 16GB?
メインメモリとは、作業デスクのようなものです
同時にどれだけのソフトやデータを開きっぱなしにできるかが、このメインメモリにかかってます
昔はメインメモリが足りないと増設することも多く、特にデスクトップPCは簡単に増設できる仕組みになっています
しかしノートPCは基本的にメモリを増設したり交換したりするようにできていないんですね
PCのフレームを外したり、適合するメモリを見つけ出したりといった作業にテクニックが必要で、メーカーでは教えてくれず、PCマニアでないと難しいんです
それで、最初から十分な能力を持ったメモリ搭載機種を購入するのがいちばん!になります
ネット閲覧、軽い文章なら4GB
インターネットを暇つぶしに閲覧したり、メールのやりとりをしたり、ちょっとした文章を書いたりする程度なら、メモリ4GBで十分でしょう
リモートワークで事務仕事なら8GB
ウェブ会議や文章、表計算など複数のソフトを立ち上げて同時に作業するなら、8GBは必要です
4GBでは複数の処理をし始めるとPCが一時的に止まる(フリーズという)ことがあります
専門的な作業なら16GB
大量の動画編集や画像編集、オンラインゲームなどをするなら16GBかそれ以上が必要になります
この機能でのオススメ
→メインメモリ8GB
5)記憶装置はSSD? HDD? 何GB?
ストレージとは記憶装置のことです
オフィスで例えていえば、引き出しや書類キャビネットのようなものですね
年月が経てばどんどん資料が溜まっていくので、ある程度の容量が必要です
SSD(エスエスディー)のメリット
これまでは、PCの記憶装置はHDD(ハードディスクドライブ)が主流だったんですが、最近はSSDに変わりつつあります
SSDはとにかく起動早い!PCの電源を入れてから動くまでの時間が圧倒的に早くなりました
リモートワークでは、朝寝坊して始業まで時間がない、早くPCを起動しなければ!と焦ることも……
そんな時はSSD始動の速さに感謝しきりになるでしょう
HDD(ハードディスクドライブ)のメリット
長年、記憶装置の主流だったHDD(ハードディスクドライブ)は安価で大容量のものが買えるのがメリットです
512GB以上がいい理由
SSDは記憶装置なので容量が多ければたくさんのデータが記憶できるんですが、大容量のSSDはそれだけ値が張ります
自宅でリモートワークするためのノートPCなら、最低512GBは欲しいところですね
今やスマホのiPhoneでさえ128GBや256GBが普通の時代ですから……
画像などを保存していけばあっという間に容量がなくなってしまいます
ただし、記憶容量が足りなければ後から外付けHDDや外付けSSDを増設できるので、あまり神経質にならなくてもいいかもです
この機能でのオススメ
→SSD512GB
6)ディスプレイは何インチ? どのくらいの精度?
14インチ前後がオススメ
ノートPCの大きさもいろいろあります
小さくすればカバンにも入りやすく、軽いと持ち歩いても疲れないのはメリットです
一方で、小さくすると値段が上がる、端子が少なくなる、ディスプレイが狭くなる、といったデメリットもあります
リモートワークを自宅で行ない、持ち歩くことがほぼないなら、小さいノートPCを選ばなくてもいいでしょう
大きめのノートPCであれば、14インチ以上のディスプレイ(ほぼA4用紙と同じ面積)があり見やすくなりますし、機能や端子も充実して使い勝手が上がります
ディスプレイでもう一つ気にしたいのが画質です
画質はフルHD(1920px×1080px)がオススメ
画質は「px(ピクセル)」という単位で表していてい、ピクセル数が多ければ、それだけきめ細かな画質になります
最近の標準は1920×1080pxという画質で、「フルHD」という言い方もします
この機能でのオススメ
→「インチ数」14インチ以上、「画質」フルHD(1920×1080px)
7)入力端子に必須:HDMI出力、USB3.0、有線LAN、イヤホンジャック
ノートPCには、外部から情報を流し込む、外部に情報を送り出すための端子というものがあります
リモートワークで使うノートPCに必須な入力端子は次のようなものです
HDMI出力
デュアルディスプレイには必須、画像と音声を出力する
USB3.0
近年USBは規格が2.0から3.0に移行している データ速度が速い マウス、プリンター、キーワードなどいろんなものを接続する
有線LAN端子
インターネット回線と接続する端子 安定した通信を確保するには有線LANが必須
イヤホンジャック
音声を入力・出力する端子 テレビ会議でのヘッドセット接続に必要 3極タイプと4極タイプがあるが、どちらが性能がいいとか新しいとかはない メーカーによって採用するシステムが違う
この機能でのオススメ
→HDMI出力、USB3.0、有線LAN、イヤホンジャック
8)オフィスソフトはあとから買える
文章を書いたり表計算ソフトを使ったりするのに使用するのがオフィスソフトです
定番の「Microsoft Office(マイクロソフト オフィス)」が入っていないと困ると思う方もいるでしょう
しかし、このオフィスソフトはパソコンを購入したあとで別に買うことができます
また、いろんな会社で同じようなソフトを売り出しているので、比較して買うのもいいでしょう
〜各社のオフィスソフト〜
・Microsoft Office(マイクロソフト オフィス)
・Office 365(オフィス 365)
・WPS Office(ダブリュピーエスオフィス)
・Polaris Office(ポラリスオフィス)
リモートワークに快適なオススメPCのスペックまとめ
これまで検討してきたリモートワークで使うノートPCに必須のスペックはこうなります
リモートワークで使うノートPCに必須のスペック
- ノート型PC
- OSはWindows 10 Proの一択 →セキュリティが高い
- CPUはCore i3かRyzen3、4コア以上
- メインメモリは最低8GB欲しい
- ストレージはSSDで512GB以上がオススメ
- ディスプレイには14インチ以上のフルHD(1920×1080ピクセル)
- 入力端子に必須:HDMI出力、USB3.0、有線LAN、イヤホンジャック
- Microsoft Officeなし
「ウノッチ@コロただリモートワーカー」のオススメノートPC2選
<マウスコンピューター> MousePro-NB510F2
カスタマイズ
512GB SSD ( M.2 SATA3 接続 )、Logicool HD Webcam C270n ( USB2.0 / HD 720p テレビ電話 )、 光学ドライブ非搭載
¥ 96,580(税込)
| OS | Windows 10 Pro 64ビット |
| CPU | Core i3-8145U(2コア/4スレッド) |
| メインメモリ | 8GB メモリ [ 8GB×1 ( PC4-21300 / DDR4-2666 ) ] |
| 記憶媒体 | 512GB SSD ( M.2 SATA3 接続 ) / HDD無し |
| ディスプレイ | フルHD対応15.6型ワイド液晶パネル ( 1920×1080 / LEDバックライト / ノングレア ) |
| インターネット接続 | 有線LAN[ オンボード ] 10/100/1000BASE-T GigaBit-Ethernet LAN / 無線LAN IEEE 802.11ac/a/b/g/n準拠 |
| Webカメラ | Logicool HD Webcam C270n ( USB2.0 / HD 720p ) |
| ビジネスソフト | Office ソフトウェア なし |
ひと言メモ―
オーダーメイドPCを通販で提供する「BTO」というメーカーとして評価が高いです
マイクロソフトのOEM認定を受けていて高い品質のパソコンを製造してます
<NEC>NEC LAVIE Pro Mobile
カスタマイズ
13.3型液晶 Core™ i5 / 8GBメモリモデル [LAVIEプライバシーガード搭載]、Windows 10 Pro 、約512GB SSD
237,380円(税込)
| OS | Windows 10 Pro 64ビット |
| CPU | Core i5-10210U (4コア/8スレッド) |
| メインメモリ | 8GB (オンボード) |
| 記憶媒体 | 約512GB SSD |
| ディスプレイ | 13.3型ワイド LED IPS液晶 (フルHD 1920×1080ドット) [LAVIEプライバシーガード搭載] |
| インターネット接続 | 有線LANなし / 無線LAN Wi-Fi 6(2.4Gbps)対応 (IEEE802.11ax/ac/a/b/g/n) |
| Webカメラ | ― |
| ビジネスソフト | Office ソフトウェア なし |
ひと言メモ―
「ミーティング機能」、WiFi6対応の高速無線LAN、SSDと顔認証での高速起動、約24時間の長時間駆動、のぞき見防止の「プライバシーフィルター」
リモートワーク用ノートPCオススメ8機種をセレクト!スペックで選ぶ
これ以外のノートPCスペックについては以下のページで解説しています
・テンキーボード・Webカメラ・セキュリティ・Officeソフト
リモートワークのインターネット環境で迷っているなら「スグ決まる!リモートワークのインターネット環境-必須6要素はこれ」も参考にしてください
リモートワークPCの在庫があるうちに手にいれておこう
リモートワークで使うノートPC選びは、それだけで大仕事です
でも、その後の快適なリモートワークのためには、できるだけ機能やスペックがいいものを選んでおきたいものです


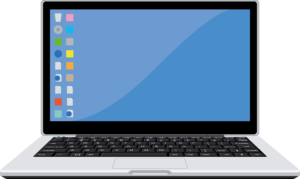










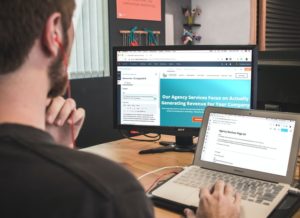


 転んでもタダでは起きないデジタル攻略術
転んでもタダでは起きないデジタル攻略術