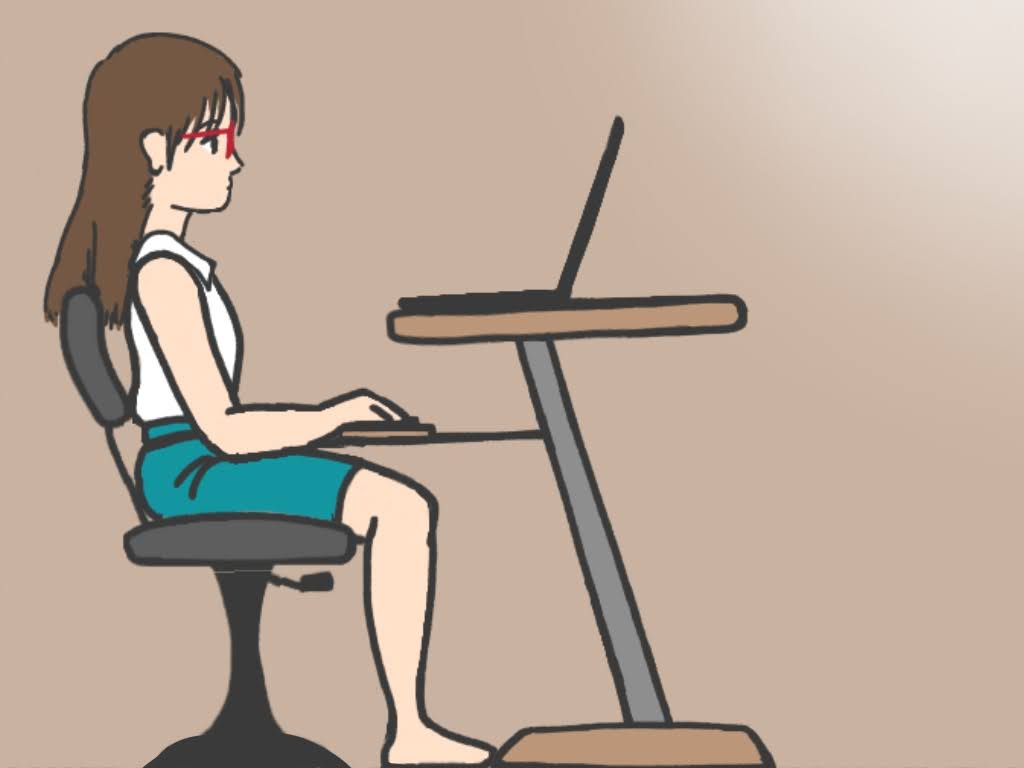
? リモートワーク疲れやストレス軽減できる周辺機器ってある?
? 体に無理がないPC作業の姿勢はどんなもの?
? 肩こり、腰痛、腱鞘炎を予防するPC周辺機器ってあるの?
こんな悩みにお答えします
快適な姿勢でPC作業を進めるコツがわかる
肩こり、腰痛、腱鞘炎になりにくくするPC周辺機器がわかる
実際に「ウノッチ@コロただリモートワーカー」が各要素をチェックして、時間をかけて検討・整理しましたので、リモートワークPC環境選びに無駄な時間やお金をかけないですみます
腰痛持ちの「ウノッチ@コロただリモートワーカー」が、毎日PC作業を平気で続けられるのも、周辺機器を使って楽な姿勢で作業できるセッティングをしているからなんです
PC専用の周辺機器だけでなく、一般的な家具や100均グッズなども活用できます
Twitterもやってます https://twitter.com/@3chome_taro
このページの目次
肩こり・腰痛・腱鞘炎攻略!リモートワーク環境のPC周辺機器6選

リモートワークでノートPCの使用時間が長くなってもストレスを増やさないためには、正しい姿勢になるセッティングが重要です
ドクターの診察室 「コンピューターと健康」
ドイツ・デュッセルドルフで奥様が開業している内科クリニックで診療にあたる内科医の馬場恒春先生が、「ドイツニュースダイジェスト」に「コンピューターと健康」というコラムを寄稿しておられます。
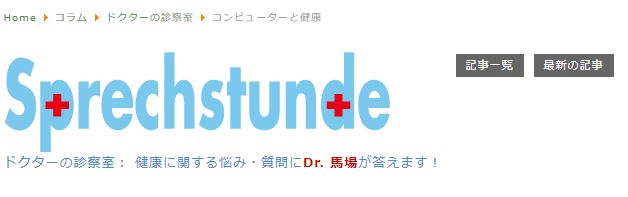
PCを使った仕事をしながらストレスに対処し健康をキープする秘訣を学べます
ノートパソコンでは?
キーボードとディスプレー、トラックパッドが一体となったノートパソコンの場合、使用者の姿勢や動きがより制限され、どうしても覗き込む姿勢になりやすいため、注意が必要です。机上で長時間にわたり使用する際には、外付けのキーボードやマウスを用いて、腕や手首への負担を軽減する工夫も大切です。
コンピューターと健康 馬場恒春 内科医師、医学博士
ディスプレーの位置・高さ
使用者の真正面に設置し、背中を丸めないで眺めることができ、さらに首が上向きにならずに見れる(多くは自分の頭を超えない)高さに調整します。
コンピューターと健康 馬場恒春 内科医師、医学博士
キーボードの位置と高さ
ディスプレーの正面(すなわち自分の正面)に来るようにします。手首を曲げないで(腕と直線になるように) キーボードを打てるような高さにします。キーボードは単体で移動ができる分離型で、角度の調整ができるタイプをお勧めします。マウスはキーボードと同じ高さで、 しかもキーボードの直ぐ横で用いるようにします。
コンピューターと健康 馬場恒春 内科医師、医学博士
椅子の高さ
まず両足が楽に床につくことが大切です。足が宙に浮いたり、逆に低すぎて膝が持ち上がったような姿勢は望ましくありま せん。場合によっては、フットレストの活用も有用です。長時間PCで仕事をする人は、腰へのサポート (Lendenunterstützung)機能の付いた椅子が、腰の負担の軽減に有用です。
コンピューターと健康 馬場恒春 内科医師、医学博士
・ディスプレイの上端が視線と水平になる ・ディスプレイと目の間隔が40センチ以上 ・キーボードに両手を置いたとき、肘が90℃以上開く(太もも近くが最適) ・キーボードとマウスは同じレベル、なおかつすぐ横に置く・ノートPCはデスク面より高く、キーボードはデスク面より低くセッティング
リモートワークでPCデスクがオススメな理由
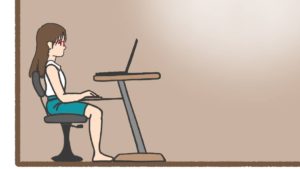
リモートワークが普及してから、個人向けのノートPCの売れ行きが伸びています
持ち運びでき、たためば薄くなるノートPCはリモートワークには最適だからです
健康面から見たノートPCのデメリット

しかし、健康面から考えるとノートPCはデメリットも多くあります
キーボードとディスプレイがつながっているからです
ディスプレイを視線と同じ高さにすると、キーボードが高過ぎます
キーボードを太ももと同じ高さにすると、ディスプレイが低過ぎます
ノートPCをデスクにおいて長時間作業すると、肩こりや腰痛になりかねません
PCデスクのメリット

PCデスクはディスプレイ面とキーボード面を別にした特殊なデスクです
ディスプレイを視線の高さまで上げたうえに、キーボードを太ももの高さにできます
これが長時間作業しても疲れにくい姿勢にしてくれるのです
PCデスクの選び方
段違い天板のPCデスク
ディスプレイを置く天板と、キーボードを置く天板が段違いになったPCデスクが絶対的にオススメです
疲れ方が断然減るからです
横幅を注意して購入しましょう
ノートPCの横幅は約40センチ、外付けディスプレイ24インチで約55センチ、27インチで約60センチの横幅が必要です
ノートPCと外付けディスプレイを並列に横置きすると、90センチから100センチほど必要です
昇降式PCデスク
天板が昇降する昇降式デスクなら、自分の身長に合った高さに調整でき、楽な姿勢で作業ができます
キーボードが打ちやすい高さに調節するとディスプレイが低過ぎますから、ノートPC用スタンドやディスプレイアームで視線の高さに調整しましょう
横幅が90センチほどあれば、ノートPCと外付けディスプレイを横に並べて設置できます
プリンター台付PCデスク
メイン天板の上部にプリンター用の天板があるタイプですと、置き場に困るプリンターを効率的に収納でき、座ったままプリントアウトされた用紙を手に取ることもできます
PCデスクをメタルラックで自作する
PCデスクの値段が高い、あるいはDIYしたい場合、メタルラックでPCデスクを自作できます
横幅60センチ、奥行き40センチほどあれば十分でしょう
何枚かある天板の一枚をキーボード用に、その上の天板をノートPCまたは外付けディスプレイ用にします
「ウノッチ@コロただリモートワーカー」も、メタルラックでPCデスクを自作しましたが、とても快適です
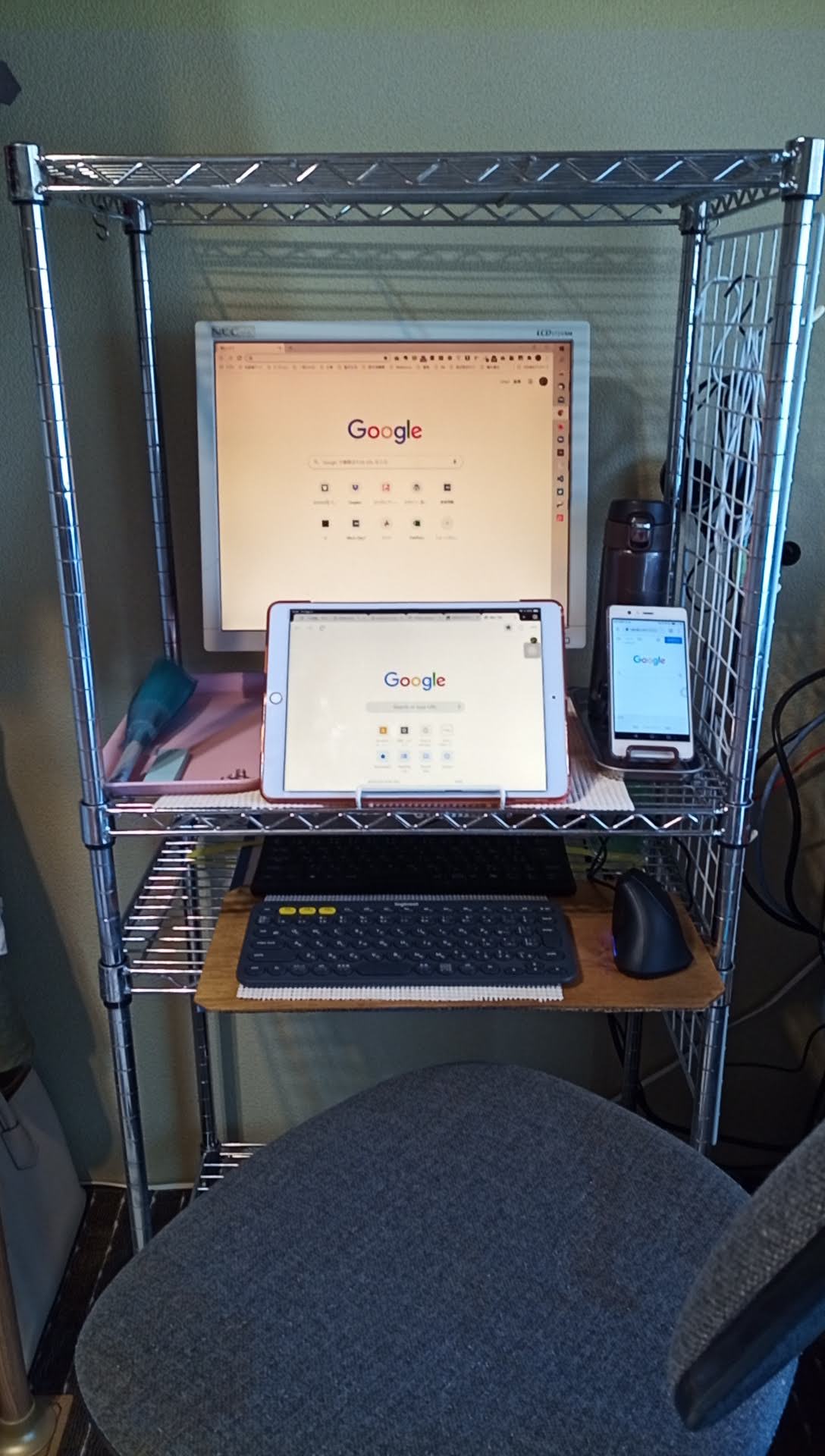
側面に100均グッズのメタルネットを設置して、周辺機器を掛けています

メタルラックサイズ:120センチ×55センチ×35センチ
リモートワークでノートPCスタンドがオススメな理由

デスクの上に直接ノートPCを置く方法ですと、ディスプレイが視線より低くなります
これでは姿勢が縮こまってしまい、疲れやすくなりますし、肩こりや腰痛の原因ともなりえます
ノートPCのディスプレイの上端が視線と水平になるくらいにノートPCの位置が高くなるスタンドに載せましょう
ノートPC用スタンドの選び方
ノートPC本体の位置を高くするもの、ノートPCに角度をつけるもの、両方の機能があるものが販売されています
トップボードサイズをチェック
使用中のノートPCの縦横サイズに合ったものを選びましょう
放熱機能があるPC用スタンド
ノートPC背面からの放熱を妨げないデザインのものは、PC内温度を上げないのでオススメです
調整機能があるPC用スタンド
ノートPC接地面の角度調整が調整できるデザインのものや、高さ調整ができるデザインのものがあります
スマホスタンド付きのPC用スタンド
ノートPCの脇にスマホスタンドが付属しており、スマホをいちいち手に取らなくても操作できます
リモートワークでスマホスタンドがオススメな理由

リモートワークで上司や同僚と連絡を取り合うのに、スマートフォンも欠かせないアイテムです
緊急な連絡や個人的な相談、確認しておきたい小さな案件など、メールやバーチャルオフィスでははばかられる、あるいは即返事が欲しい時には、LINEやショートメールが便利です
しかし、作業中にいちいちスマートフォンを手に取っていては効率が悪いだけです
スマホスタンドに立て掛けて、片手で操作して確認できる態勢がベストでしょう
スマホスタンドの選び方
楽な姿勢で操作ができるスマホスタンドが、長時間の作業でもストレスを感じにくく、オススメです
スマホスタンドの設置タイプ
クリップアーム型スマホスタンド
クリップでデスクの天板やポール支柱など挟めるところならどこでも設置でき、跡も残りません
取り外しや設置がカンタンなため、家の中で寝室に、キッチンにとシーンに合わせて移動しやすいのがメリットです
マグネット型スマホスタンド
スマホ本体裏に貼り付けた金属シートで接着・取り外しができます
脱着が楽で、揺れにも強いため、自動車内で使うユーザーも多くいます
卓上型・三脚型スマホスタンド
シンプルかつ安価で、100均ショップでも多数取り扱っています
スマホスタンドにあると便利な機能
充電ケーブルを刺したまま置ける位置の高いスマホスタンド
置くだけで充電してくれる充電機能付きスマホスタンド
置くと音声を増幅してくれるスピーカー機能付きスマホスタンド
リモートワークで外付けキーボードがオススメな理由

ノートPCをデスクの上に置くと、キーボードは手を太ももに置いた時より、かなり高く置くことになります
この姿勢は肩や首に緊張をさせるので筋肉が縮こまってしまい、肩こりや疲れが生じやすくなります
長時間ノートPCで作業するなら、ぜひ外付けキーボードの設置をオススメします
ノートPCより低い位置にキーボードを置き、ノートPCに接続すると腕を上げないで打鍵ができます
PCデスクやメタルラックが活用できます
外付けキーボードの選び方
外付けキーボードの接続方法
USB有線接続
有線接続が最も安定していますし、電源不要なので、作業する場所が固定しているなら有線タイプがオススメです
ワイヤレス接続
ケーブルがなくキーボード本体がコンパクトなので、カフェやコワーキングスペースなどに出かける場合は重宝します
電源が必要で、電池式と充電式がありますが、電池式が多いですし便利です
接続方法は、Bluetooth接続とUSBレシーバー接続があります
Bluetooth接続は、Bluetooth設定でペアリングすると無線で接続できます
USBレシーバー接続は、USB端子にレシーバーを差し込むことで接続できます
外付けキーボードの対応OS
WindowsOS対応か、MacOS対応か、自分のPCのOSに合っているかチェックが必要です
外付けキーボードのキーピッチ
キーボードの各ボタンの間隔をキーピッチといいます
フルサイズキーボードのキーピッチは19㎜になっており、最も打ちやすい間隔といわれています
外付けキーボードのメカニズム
| キーストローク | 価格 | 指向 | 特徴 | |
| メンブレン | 深い | 安い | 確実性重視 | ゴム特有の柔らかいキータッチ |
| メカニカル | 深い | 高い | ゲーミング向き | 耐久性あり、キーのパーツ交換可能 |
| パンタグラフ | 浅い | 安い | 高速タイピング向き | キータッチが軽い |
| 静電容量無接点 | 浅い | 高い | 高速タイピング、ハードユーザー向き | キータッチが軽い |
外付けキーボードの便利な機能
マルチデバイス接続
2~3台ほどのPC、タブレット、スマホなどの端末を、Bluetooth接続で登録でき、ボタン一つで接続端末を切り替えられます
耐水性・完全防水性
液体こぼれに強いキーボードで、排水機能があるため液体をこぼしてもすぐに下部から排水し被害を最小限に食い止めます
折り畳み式
2つ折り、または3つ折りに折りたため、コンパクトで携帯しやすいキーボードです
トラックパッド付
トラックパッドに慣れているユーザーなら、マウスが不要です
リモートワークでディスプレイアームがオススメな理由

「ウノッチ@コロただリモートワーカー」が推奨しているマルチディスプレイにした場合、ノートPCと外付けディスプレイを横置きすると、かなり横幅が必要になり、90センチから100センチほどは欲しくなります
段違い天板デスクか昇降式デスクでそこまでの横幅のものが見つからない場合は、ディスプレイアームにディスプレイを取り付けるのがオススメです
上下左右の位置や角度を自由に調整できるので、とても快適に作業ができます
ディスプレイアームの選び方
ディスプレイ取り付け規格
ディスプレイとアームを取り付ける世界的な規格が「VESA規格」です
ディスプレイ、アーム双方がVESA規格に対応しているものを選びましょう
将来、ディスプレイを入れ替えるときも、ディスプレイアームはそのまま流用できます
ディスプレイアームの固定方法
クランプ式
デスクの天板をクランプで挟んで固定させるクランプ式がポピュラーです
対応できる天板厚さを確認しましょう
ポール固定式
メタルラックやPCデスクのポールに固定するのがポール固定式です
ポールの直径が対応しているかを確認しましょう
ディスプレイアームの可動方向
アームの可動方向が、垂直方向だけのもの、水平方向だけのもの、そして垂直水平両方向に対応しているものがあります
ディスプレイアームのアーム本数と取り付け台数
伸びているアームの本数、設置されているマウントベースの数によって、設置できるディスプレイの台数が決まってきます
ディスプレイアームの荷重限度と対応インチ
ディスプレイ1台で3㎏~4㎏ほどの重量があります
またアームの長さによって設置できるディスプレイのインチ数の制限もあります
荷重限度や対応インチを確認しましょう
リモートワークで高機能マウスがオススメな理由

特殊な高性能マウスの中には、人間の体の作りや動きにフィットする快適なマウスもあります
マウスを長時間使うユーザーには、ストレス軽減にかなり有効です
トラックボール型マウス
普通のマウスは、マウス本体をつかんで移動させることでディスプレイ上のカーソルを動かします
一方、トラックボール型マウスは、マウス本体は置いたまま動かさず、マウス本体の上に載せられたボールを指でコロコロさせてカーソル移動させます
手首をまったく動かさなくてよいので腱鞘炎や肩こりになりにくいマウスです
ボールサイズが大きいもののほうが、細かい作業が容易です
エルゴノミクス型マウス
エルゴノミクス型マウスは、手の形にフィットするマウスです
手の平を下に向けてマウスをつかむより、手の平を90°曲げて内向きにしたほうが肩や肘に負担が少ないのです
「ウノッチ@コロただリモートワーカー」も、「SANWA MA-ERG9」という縦長の巨大なカタツムリみたいなマウスを使っています

マウスをつかんだ姿勢が自然で疲れにくいのを実感していますよ
ストレスに対処できるPC周辺機器を選んで、肩こり・腰痛・腱鞘炎を攻略しよう!

人間がPCに合わせると肩こり、腰痛、腱鞘炎になりやすくなります
逆にPCやデスクに調整してもらって、機械が人間に合わせるべきでしょう
なんといっても、ユーザーはマシンの主人なのですから
2009年からリモートワークでWeb制作、Webライター、イラストなど継続中の「ウノッチ@タダころリモートワーカー」がまとめています
リモートワークをいかに乗り切るか、いかに楽しむか。。。 たとえ仕方なく始めた #リモートワーク でも、タダでは転ばない「タダころ精神」で、ステップアップにつなげよう! とTwitterもやってます
https://twitter.com/@3chome_taro
 転んでもタダでは起きないデジタル攻略術
転んでもタダでは起きないデジタル攻略術 











