
? リモートワークで心配なPCのセキュリティはどうすれば?
? インターネット環境でセキュリティソフトは必要?
? 指紋認証システムや顔認証システムとは?
こんな悩みにお答えします
セキュリティソフトが必要かどうかがわかる
後付けできる物理的なセキュリティの種類がわかる
無駄な時間やお金を使わないで、快適なリモートワーク生活を送れるインターネット環境をスグに決められますよ
実際に「ウノッチ@コロただリモートワーカー」が各要素をチェックして、時間をかけて検討・整理しましたので、インターネット環境選びに無駄な時間やお金をかけないですみます
10年以上自宅でリモートワークしてますが、十分なセキュリティをしておけば余計な気を使わずに本業に集中できるのが最大のメリットです
Twitterもやってます https://twitter.com/@3chome_taro
このページの目次
これで安心!セキュリティ周辺機器でリモートワークに集中できる環境

最も価値が高いセキュリティ
最も効果的なセキュリティとは、ガチガチに守りを固めたセキュリティではありません
PCが重い、ユーザーの意識がセキュリティに取られるといったデメリットが多ければ、本業であるリモートワークに集中できないからです
スポーツの試合を審判する優れたレフェリーは、自分が目立つことなく、観客の注意を試合や選手に向けさせるものです
最も良いセキュリティは、普段はセキュリティを意識させないながら陰でしっかりと守ってくれるシステムなのです
セキュリティソフトの選び方

新型コロナ感染症の流行に伴ってPCへの不正アクセス犯罪が増えています
悪い人々も外に出られないため、インターネット上で暗躍し始めているのでしょう
会社や取引先の重要なデータを盗まれないためにも、セキュリティ対策は必須です
Windows10 Defenderに任せられる?
「セキュリティソフトを入れるとPCが重くなる」という悩みを聞きます
Windows10に標準搭載のDefenderがあれば、市販のセキュリティソフトは要らない、という声も聞きます
ホントにそうなら、PCは重くならず、セキュリティソフトの費用も浮く、といいことばかりになりますが、果たしてホントに大丈夫なのでしょうか?
Windows10 Defenderの機能
Windows10 Defenderには、確かに重要なセキュリティ機能が搭載されています
Windows10 Defenderに足りないもの
Windows10に標準搭載のDefenderには、一般的な有料版セキュリティソフトにある、メールセキュリティ・個人情報保護・ネットバンク保護といった機能がありません
外から仕掛けられる攻撃には反応しますが、フィッシングメールやフィッシングサイトなど自分から手を出してワナに掛かってしまうマルウェアには無防備なのです
また市販のセキュリティソフトは毎日データを更新して、真新しいマルウェアへの対策を早急に行ってくれますが、Defenderはその頻度が遅いのです
有料版セキュリティソフトを導入したほうが安心
リモートワークで会社や取引先のデータを扱う場合や、ネット決済・ネットバンクといった支払サービスを多用する場合は、やはりセキュリティソフトの有料版を作動させたほうが安心です
また、新しく出回り始めたマルウェアのゼロデイ対策も、専門のセキュリティ会社はいち早く察知し、セキュリティソフトのアップデートでユーザーのPCへ対策してくれます
ちなみに、複数のセキュリティソフトを同時に作動させることは不可能なのですが、市販セキュリティソフトとWindows10に標準搭載のDefenderは同時に作動できます
「ウノッチ@コロただリモートワーカー」も、ESET Internet Security と Windows10 Defender を併用しています
最適化機能付きセキュリティソフトでPCを重くしない
PCにセキュリティソフトを入れると重くなるというデメリットを解消するには、PC最適化機能付きセキュリティソフトで重くしないことができます
・ディスクの最適化
・ファイルクリーンアップ
・レジストリクリーンアップ
・プライバシーデータクリーンアップ
・PC高速化ツール
こうした機能を備えたセキュリティソフトが各社から販売されています
ボタン一つでデータを軽くしてくれる機能などもあり、手軽にPC最適化ができます
のぞき見防止フィルターの選び方

カフェなどでリモートワークをする際に気になるのは、PCを後ろからのぞき見されてないかといった懸念です
社外秘データなどを扱っていれば、インターネット回線を通じた情報漏えいだけでなく、こうした物理的な情報漏えいにも気を配りたいものです
ノートPCに標準装備されていなくても、後付けで装着できるのでオススメです
のぞき見防止フィルターをPCディスプレイに貼付

のぞき見防止フィルターをPCディスプレイに貼ることで、こうしたのぞき見をかなりの程度防止することができます
このフィルターは、PC正面からはディスプレイがよく見えるものの、角度をつけると見えにくくなるというものです
視野角60℃ののぞき見防止フィルターは、右30℃以上、左30℃以上の角度がつくと見えません
カフェの同じテーブルに座っている横の座席からはまったく見えないのです
のぞき見防止フィルターディスプレイ搭載のノートPC
最近はこののぞき見防止フィルターが最初から備わったディスプレイを搭載したノートPCも発売されていますので、後から貼り付ける手間を省きたいときは、のぞき見防止フィルターディスプレイ搭載のノートPCを選びましょう
指紋認証システムの選び方

物理的なセキュリティができる生体認証システム
自宅のPCから離れている間に、誰かにPC内をのぞきこまれて情報漏えいでも起きたら大変なことになります
会社と違って警備員も監視カメラもないでしょうから、家に上がり込んだ人ならばPCを触れるのです
そうならないよう、PCにはパスワードロックをかけているでしょうが、念には念を入れてセキュリティを強化するために、指紋認証システムを導入できます
ノートPCに最初から搭載された機種もありますが、標準装備されていなくても、後付けで装着できるのでオススメです
指紋認証システムとは
指紋認証システムは生体認証システムとも呼ばれます
指紋は誰一人として同じ形をしていないその人個人の特徴であり、また年齢が増えても変化しない個人を特定できる情報です
そのため、他人のなりすましが難しい情報といえます
本人確認ができるシステムとして高いセキュリティを保てるので、銀行ATMや研究施設の入り口などで使われています
最近はスマホにも指紋認証システムが付いたものが増えています
指紋認証システムのメリット
パスワードロックはパスワードを知られてしまう、本人が忘れてしまうという可能性があります
指紋認証システムにはそのようなリスクがありません
また、指紋を照合するのに必要な時間は0.3秒という短時間なので、PCロック解除もスムーズです
外付け指紋認証システムの注目スペック
PCへの接続方法
USB端子でつなぐ指紋認証システムが一般的です
「ドングルタイプ」USB端子に小型の本体を差し込む
認証システムと精度をチェック
指紋認証システムには、「FAR」という本人を誤って拒否する確率と、「FRR」という他人を誤って許可する確率のバランスが含まれています
「FRR」他人を誤って許可する確率……0.002%以下のもの
どちらの要素も数値が低いほど精度が良いものになります
読取精度をチェック
360℃全方位タイプの読取装置が使い勝手がよいです
クラウドサービスでも使いたい場合
クラウドサービスの認証でも併用したいなら、「FIDO U2F」に準拠したものを選びましょう
顔認証システムの選び方

顔認証システムは、スマホや電子マネーなどの本人確認を、顔をカメラに移すだけでやってくれるセキュリティです
他人を本人と間違えて認証してしまう確率が100万分の1といわれており、指紋認証システムより精度が高いシステムです
ノートPCに標準装備されていなくても、後付けで装着できるのでオススメです
顔認証システムとは
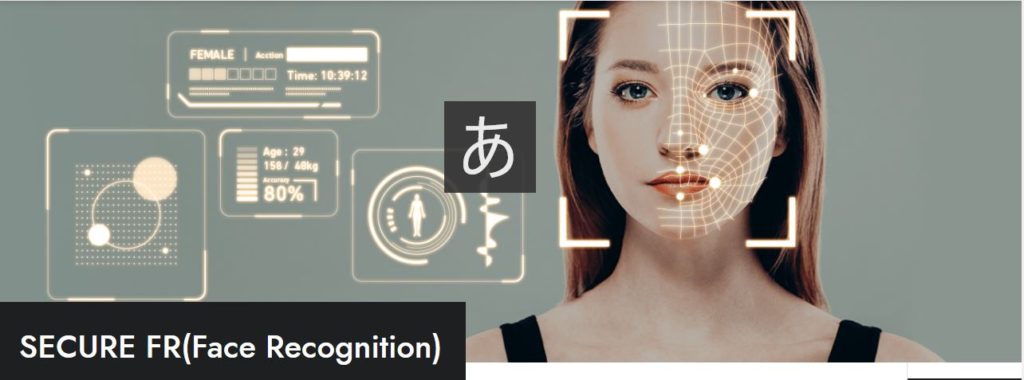
顔認証システムは、指紋認証システムと共に生体認証システムの一つです
顔の特徴をカメラがとらえて本人確認をしてくれます
人工知能であるAIが個人の顔を検出し、データと照合することで本人確認をします
本人以外にはPCロック解除ができない方法としてセキュリティを高めてくれます
顔認証システムのメリット
顔認証システムは接触する必要がないため、感染症対策としても効果があるセキュリティシステムです
カメラに顔をさらすだけで認証してくれます
指紋認証システムのように指をタッチしたり、パスコードのように指でキーボードをたたく必要がない快適なセキュリティです
外付けするには顔認証を搭載したWebカメラを
ノートPCに外付けで顔認証システムを設置する場合は、顔認証システムを搭載したWebカメラを入手しましょう
外付け顔認証Webカメラの注目スペック
Windows Hello対応
顔認証システムは、Windows10に搭載されている「Windows Hello」という機能でコントロールします
Windows Helloに対応したWebカメラを選びましょう
PCのセキュリティを高めてリモートワークに集中しよう!

セキュリティがきちんと機能していると、普段はセキュリティを意識しないで本業に集中できます
それが最も価値あるセキュリティといえるでしょう
しっかりとセキュリティを確保して、リモートワークを乗り切っていきましょう
2009年からリモートワークでWeb制作、Webライター、イラストなど継続中の「ウノッチ@タダころリモートワーカー」がまとめています
リモートワークをいかに乗り切るか、いかに楽しむか。。。 たとえ仕方なく始めた #リモートワーク でも、タダでは転ばない「タダころ精神」で、ステップアップにつなげよう! とTwitterもやってます
https://twitter.com/@3chome_taro
 転んでもタダでは起きないデジタル攻略術
転んでもタダでは起きないデジタル攻略術 


