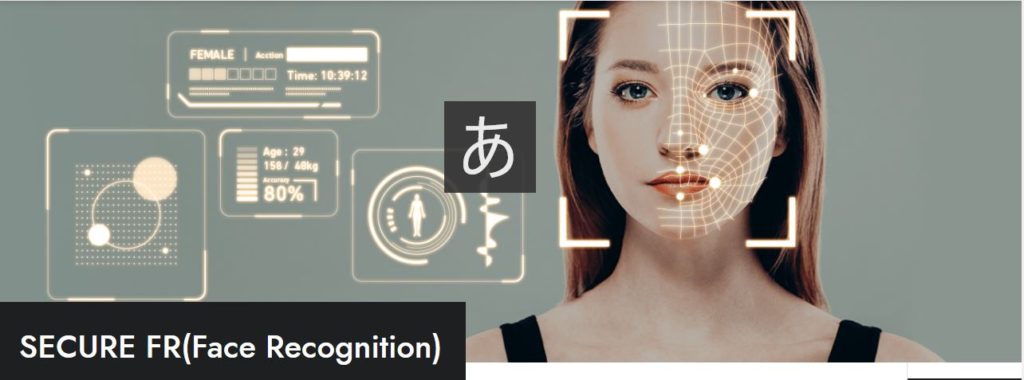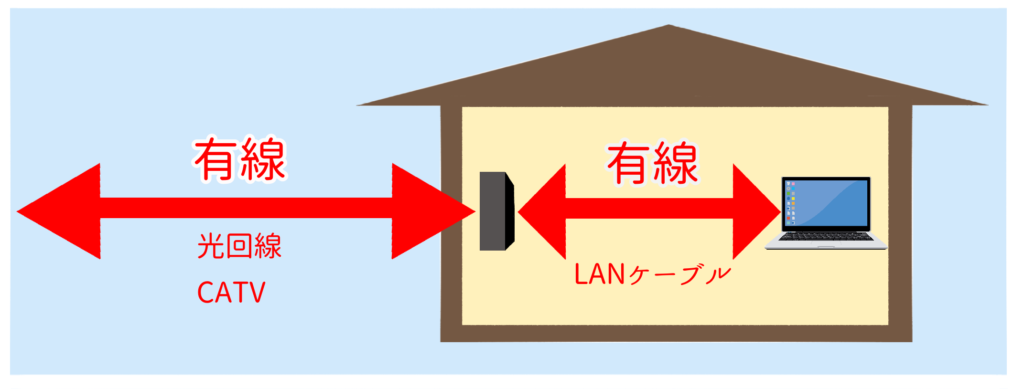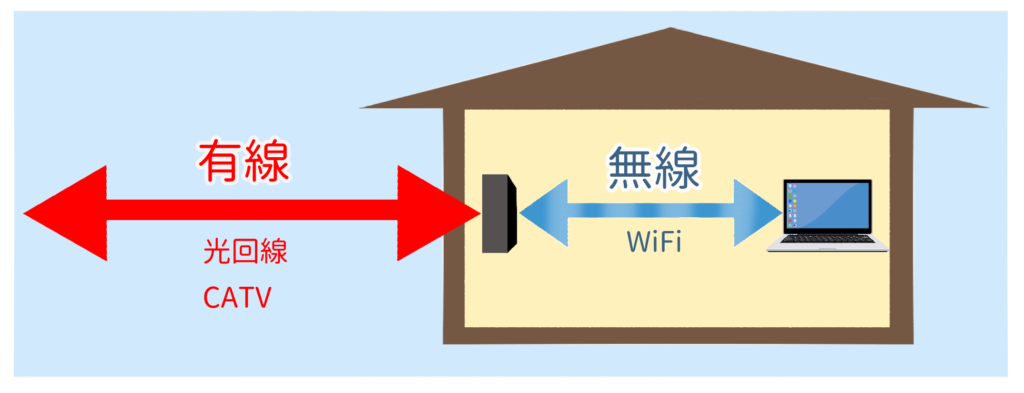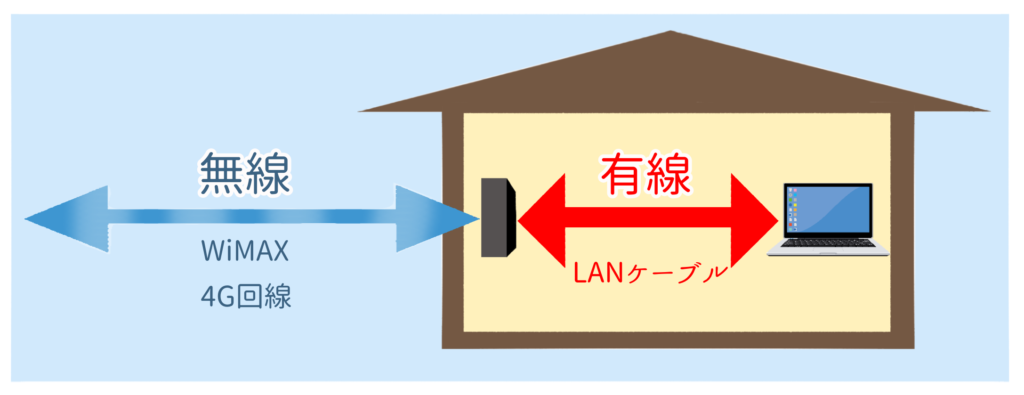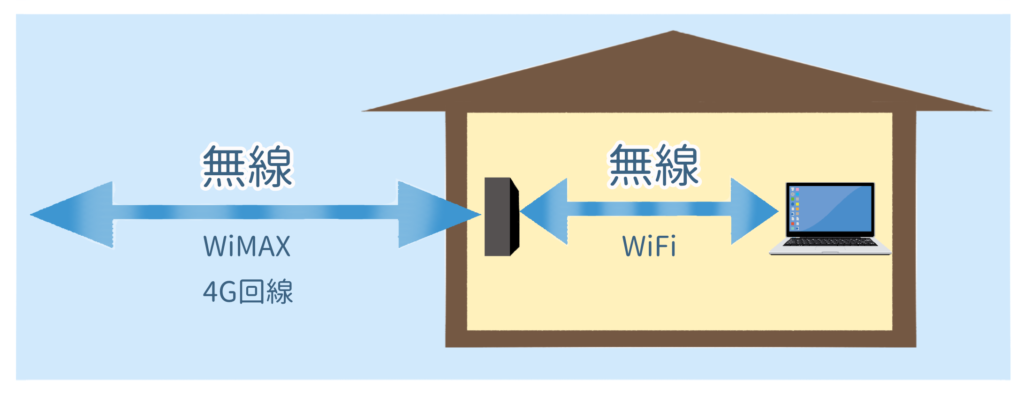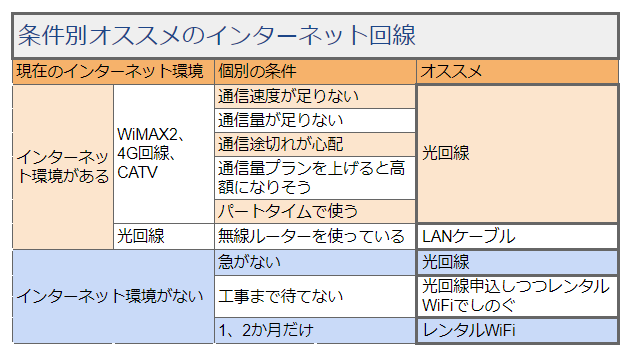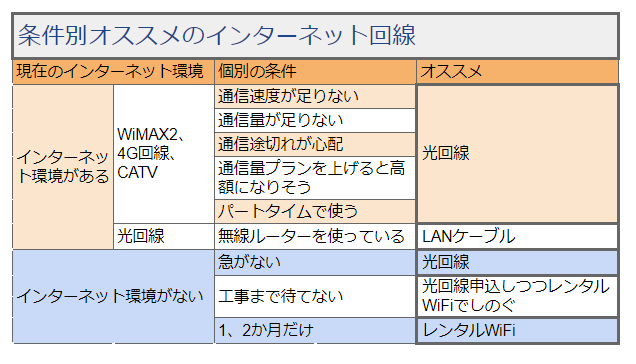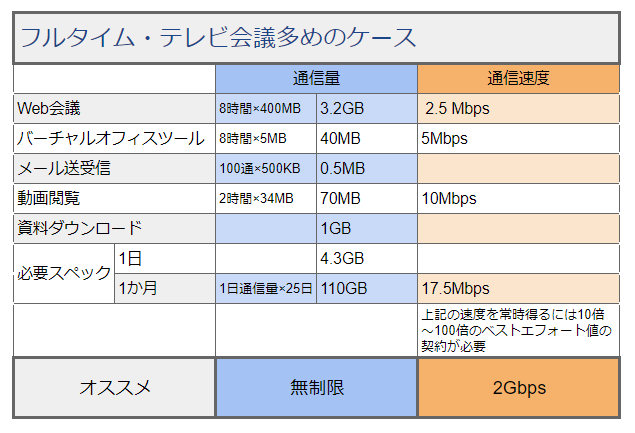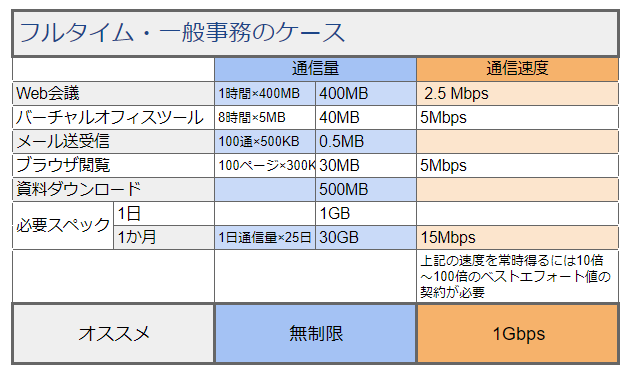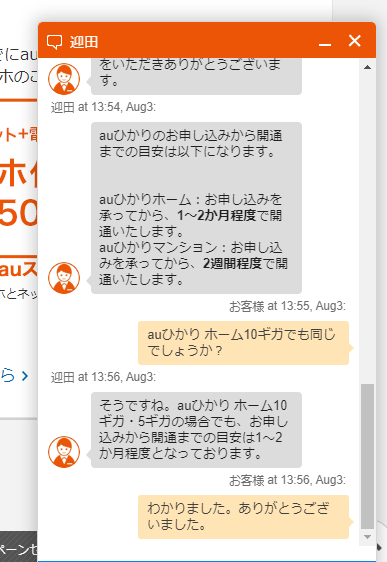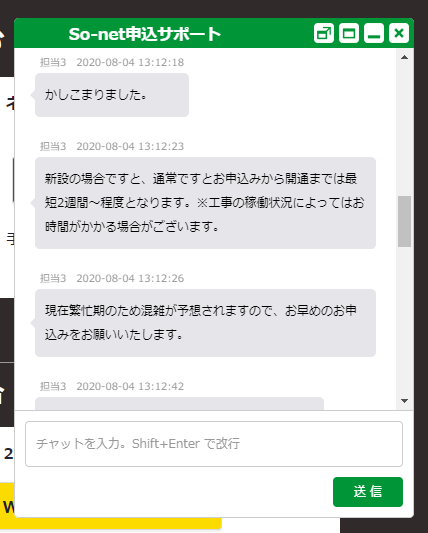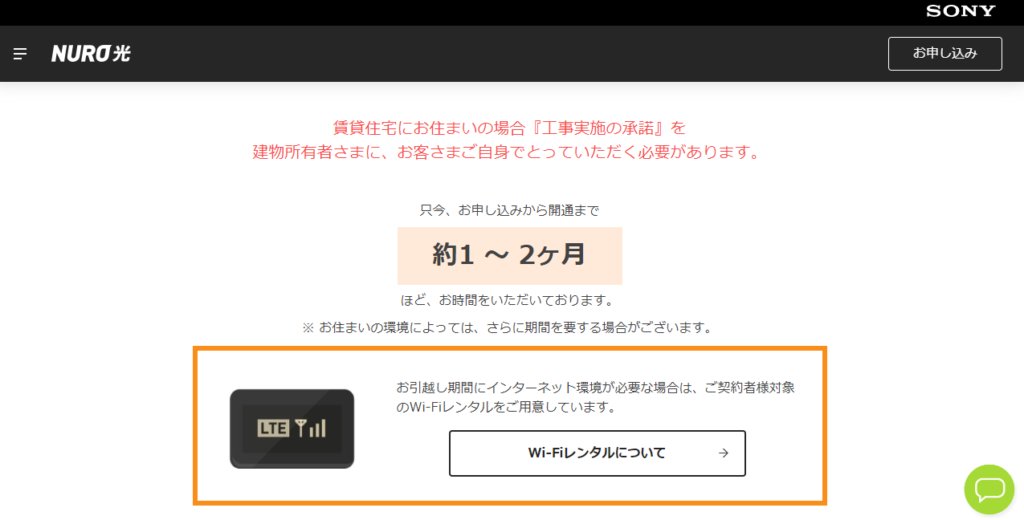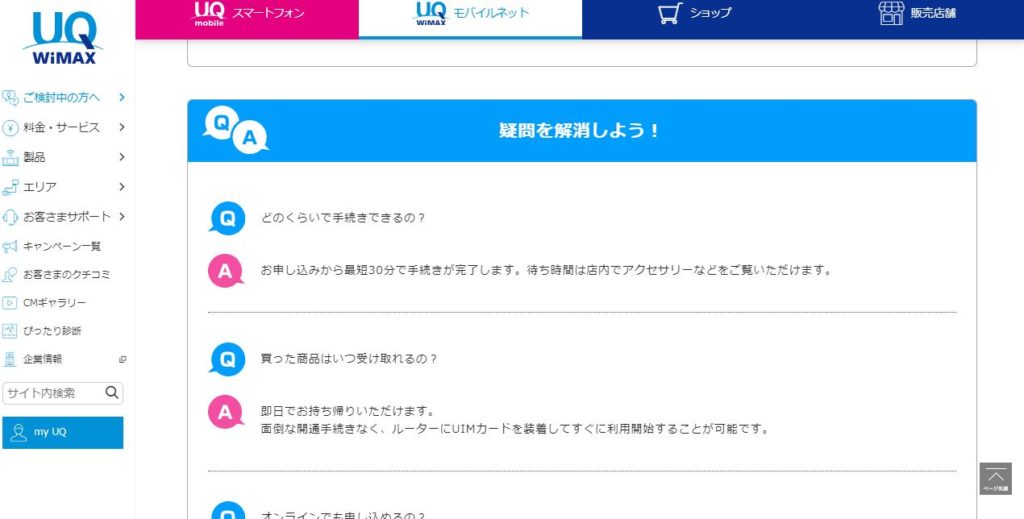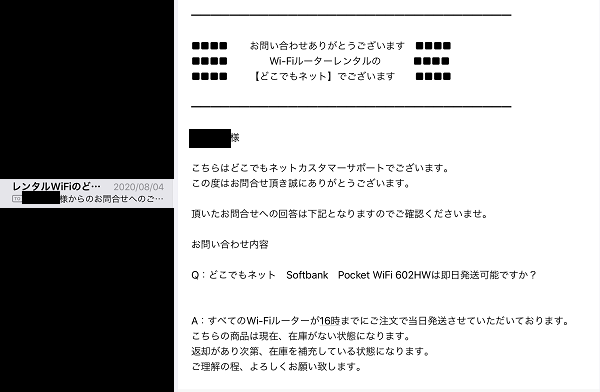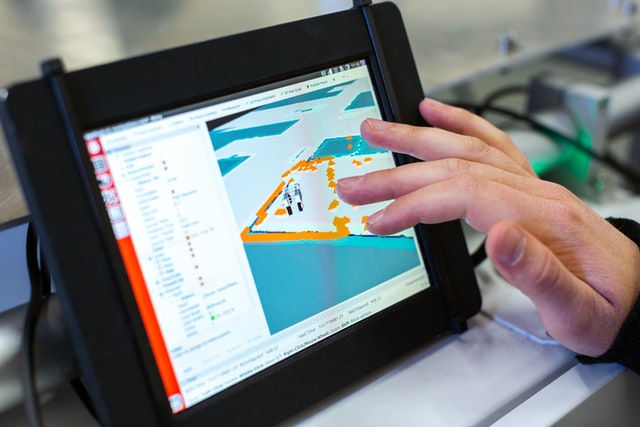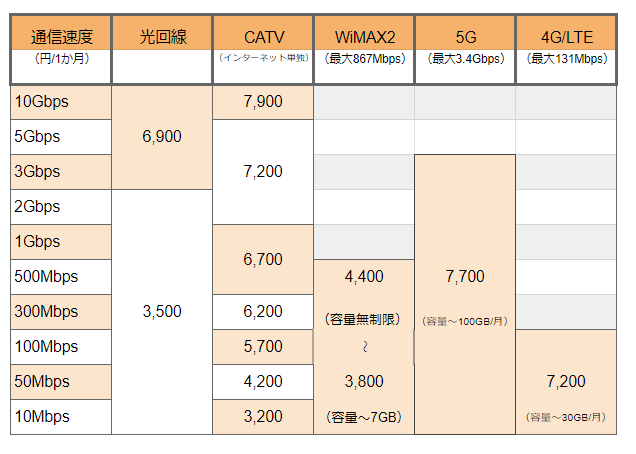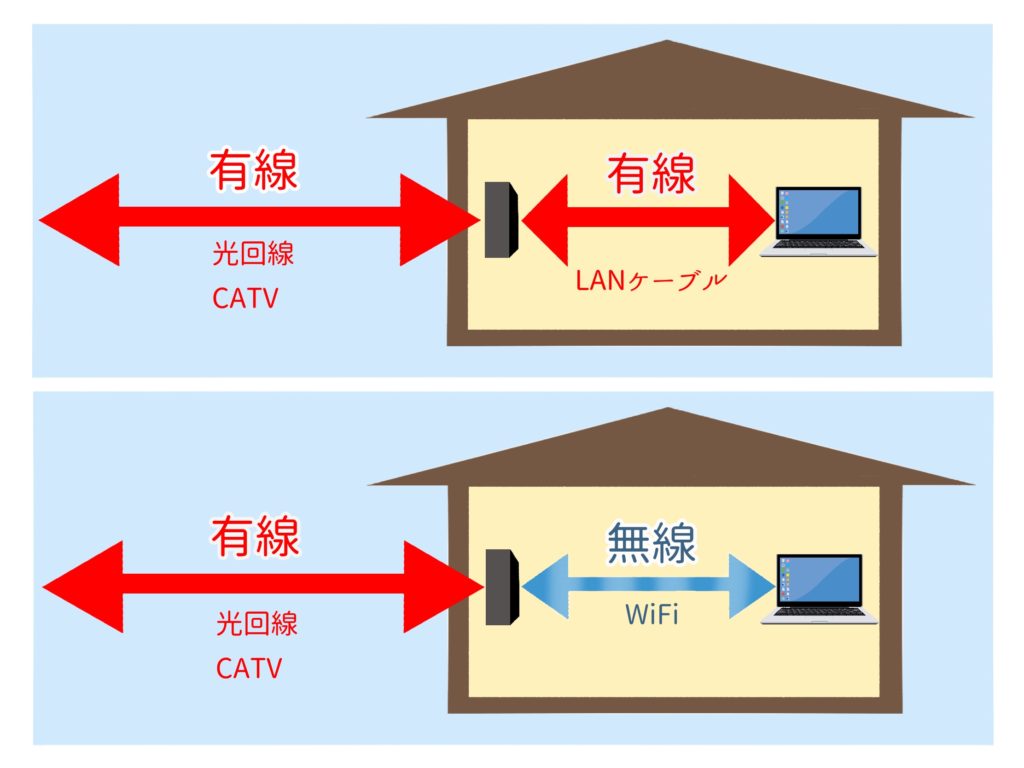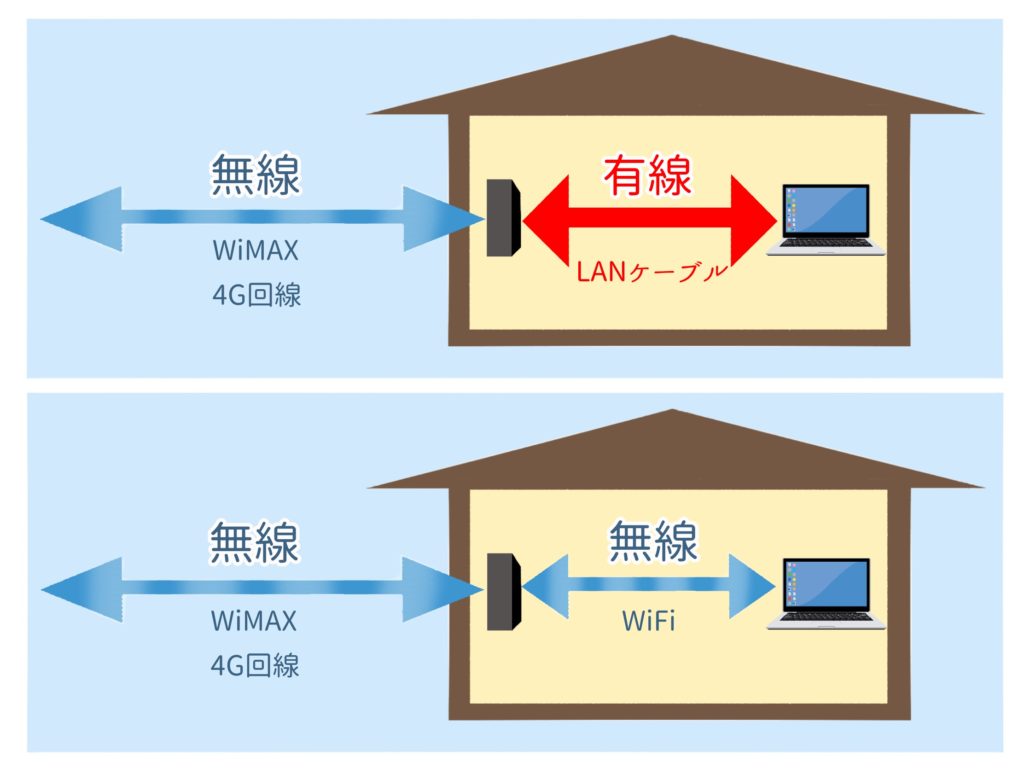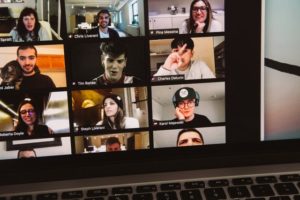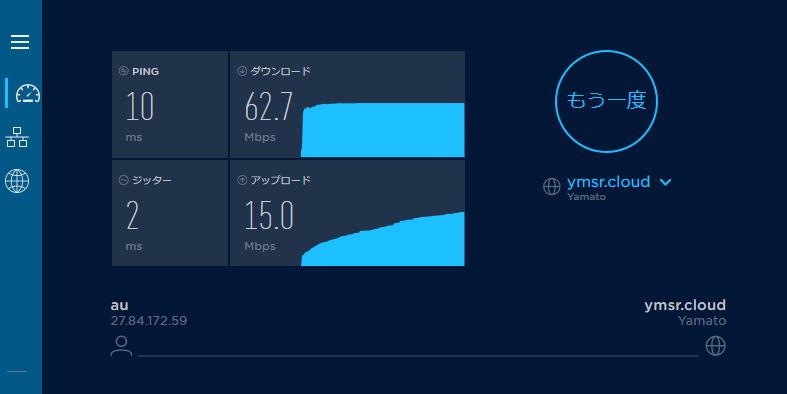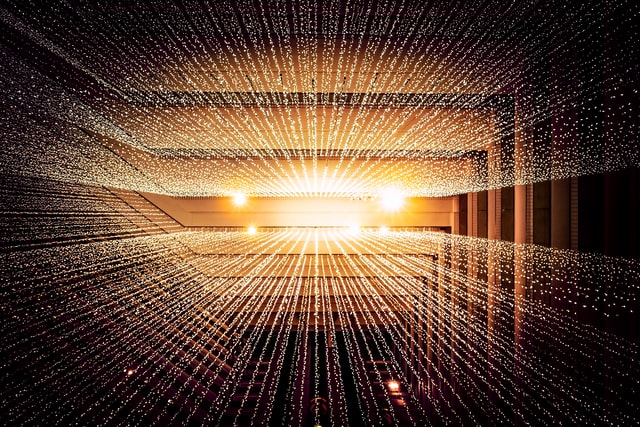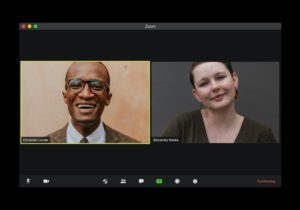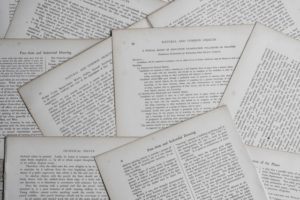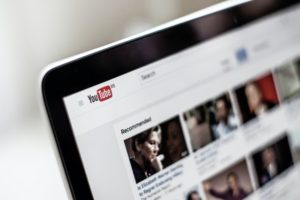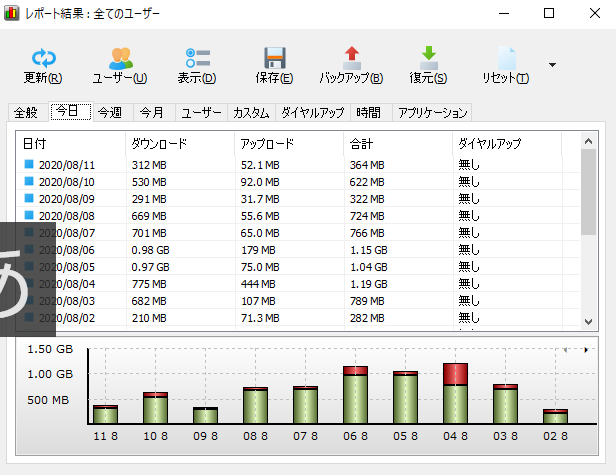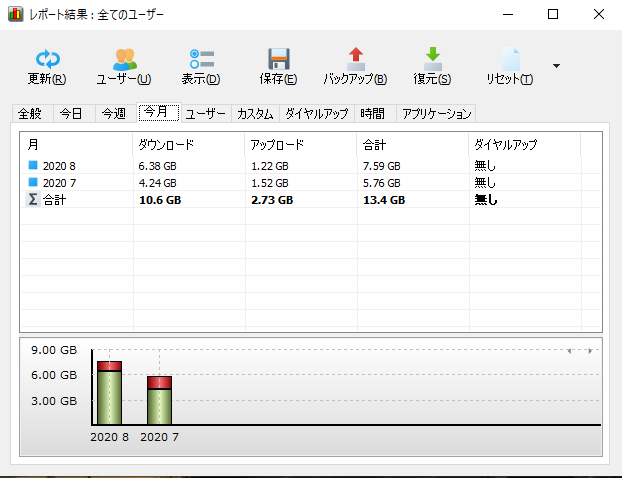? リモートワークPCのWeb会議で自分がスマートに映る周辺機器ある?
? Web会議システムに映る自分の顔が暗くて困る
? バーチャル背景をやってみたいが意味ある?どうしたらいい?
こんな悩みにお答えします
Web会議で顔が輝いて見えるセルフィーライトの選び方がわかる
キレイなバーチャル背景で視覚セールスできるクロマキーの選び方がわかる
無駄な時間やお金を使わないで、快適なリモートワーク生活を送れるインターネット環境をスグに決められますよ
実際に「ウノッチ@コロただリモートワーカー」が各要素をチェックして、時間をかけて検討・整理しましたので、リモートワークPC環境選びに無駄な時間やお金をかけないですみます
毎週4、5回、共同ホストとしてWeb会議に参加してる「ウノッチ@コロただリモートワーカー」が、上手な周辺機器の選び方をお伝えします
スマートに見えるWebカメラを設置すると、PC環境ではなくWeb会議そのものに意識が集中できるようになります
顔が元気に映ると、自然と人が引き寄せられます
バーチャル背景使ってみた失敗例と成功例をお伝えします
Twitterもやってます https://twitter.com/@3chome_taro
Web会議キラーになれる!3つの周辺機器で整うリモートワーク環境
リモートワークになると好き嫌いにかかわらず、Web会議に参加することになるでしょう
Web会議では映り方、聞こえ方はとっても重要です
リアルのオフィス環境で、会議室の照明の光量や防音に配慮してきたと思います
なぜなら会議は、社内会議でも他社へのプレゼンでも、集中できる環境作りが大切だからです
Web会議も同様で、以下の点に注意して環境整備したいものです
カッコよくスマートに映るWebカメラの選び方

リモートワーク環境で多用されるWeb会議では、Webカメラが必須です
選び方でその後の快適さに差が出ますので、こだわりたいところですね
Webカメラは内蔵より外付けをオススメする理由

最近のほとんどのノートPCにはWebカメラが内臓されています
まずはその内蔵Webカメラで自分を映してみて、満足する機能があるかどうかを確認しましょう
ZoomなどのWeb会議システムがすでにインストールされているなら、ソフトを起動させて会議を開始すれば自分が映ります
まだインストールしていない、または店頭で確認したいなら、Windowsスタート>カメラでカメラアプリを起動させれば、映り方を確認できます
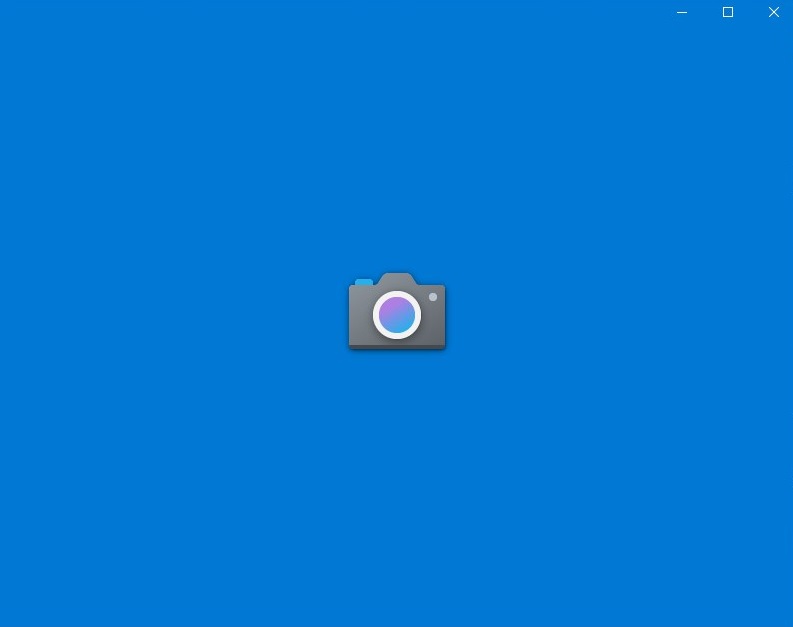
Windowsカメラでアスペクト比16:9を設定した様子
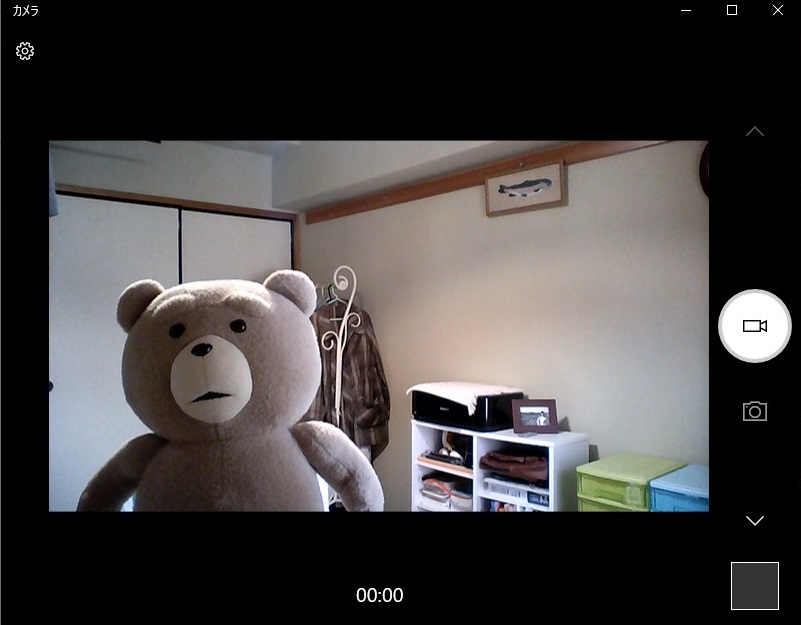
Windowsカメラでアスペクト比4:3を設定した様子
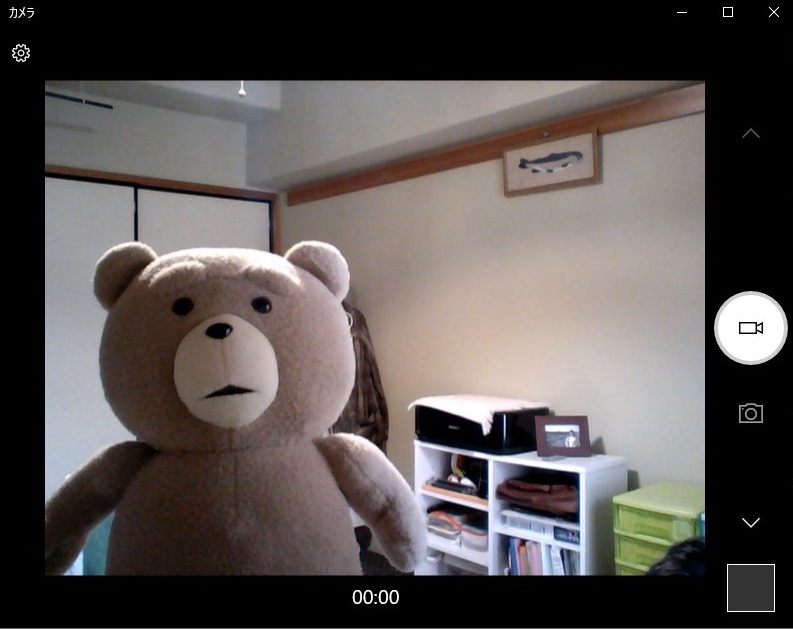
多くの内蔵Webカメラはいろんなシチュエーションに合わせるために広角になっていることが多く、自分を大きく映したいWeb会議に向かないことが多いです
マイク内蔵Webカメラがオススメ

Web会議ではカメラと共にマイクも必須です
ノートPC内蔵のマイクは指向性が低く、音をよく拾ってくれない傾向にあります
音がよく入るようにと顔を近づけるとカメラに顔が映らなくなったり、変な姿勢になり腰を痛めたりと、長時間のWeb会議は無理なことが多いようです
「ウノッチ@コロただリモートワーカー」でもWeb会議当初は内蔵マイクで会話を試みたのですが、みんなから「よく聞こえない」「声がこもってしまってクリアでない」との意見をいただき、マイク内蔵のWebカメラに変更したところ、「クリアに聞こえる」「問題ない」と言ってもらえました
単独マイク、Webカメラ内蔵マイク、ヘッドセット、またはスピーカーフォンのどれかを用意したいものです
Webカメラ内蔵のマイクは高機能なものが多く、「ウノッチ@コロただリモートワーカー」が使っている「iBUFFALO BSWHD06MWH」は2メートルほど離れたところで普通に話してもよく相手に声が伝わっています
Webカメラの画素数と解像度
画素数と解像度はWebカメラで映る映像のきめの細かさを表すものです
「解像度」は、横のピクセル数×縦のピクセル数で表されます
「画素数」は、解像度のピクセル数×ピクセル数=画素数となります

例えば、「ウノッチ@コロただリモートワーカー」が使っている「iBUFFALO BSWHD06MWH」は、
となり、商品説明には、
と表示されています
アスペクト比16:9Webカメラの解像度と画素数
| 解像度 | 画素数 |
| 720ピクセル×480ピクセル | 34万5600画素 |
| 1280ピクセル×720ピクセル | 92万1600画素 |
| 1920ピクセル×1080ピクセル | 207万3600画素 |
| 3840ピクセル×2160ピクセル | 829万4400画素 |
アスペクト比4:3Webカメラの解像度と画素数
| 解像度 | 画素数 |
| 1280ピクセル×960ピクセル | 122万8800画素 |
| 1600ピクセル×1200ピクセル | 192万0000画素 |
| 2048ピクセル×1536ピクセル | 314万5728画素 |
| 3264ピクセル×2448ピクセル | 799万0272画素 |
顔だけ映すなら100万画素、情報を映すなら200万画素
目安として、顔や姿を表示するものの細かい情報は音声で説明したり、画面共有でPCから直接見せるなら100万画素程度で十分でしょう。
リモートワークをする部屋にホワイトボードを設置して文字を映すなら200万画素ほど必要になります
Webカメラの画角
Webカメラのレンズが映し出す角度を画角といいます
広角なら広い範囲を映し出し、標準なら狭い範囲を映し出します
細かく言うと、画角には「水平画角」「対角画角」「垂直画角」がありますが、通常は「水平画角」を表すことが多いようです
水平画角とは、横幅をどれだけ広く映し出すかということです
ただし、Webカメラの場合、水平画角が広ければ広いほどいい訳ではなく、大は小を兼ねません
というのも、肝心の映してほしい自分が小さくしか映らず、映してほしくない自宅の生活感あふれる家具や家電を映してしまうなら、真剣に仕事に取り組む姿勢が薄らいでしまう危険があるからです
一人用Webカメラなら60°がオススメ
Webカメラの画角は一人用が50°~70°、二、三人用が90°、多人数用が120°~150°といった範囲のものが多いです
6畳の部屋のコーナーにデスクとPCを置き、60°、90°、150°のWebカメラを設置した場合、どれほどの範囲を映し出すか、下図を参照ください
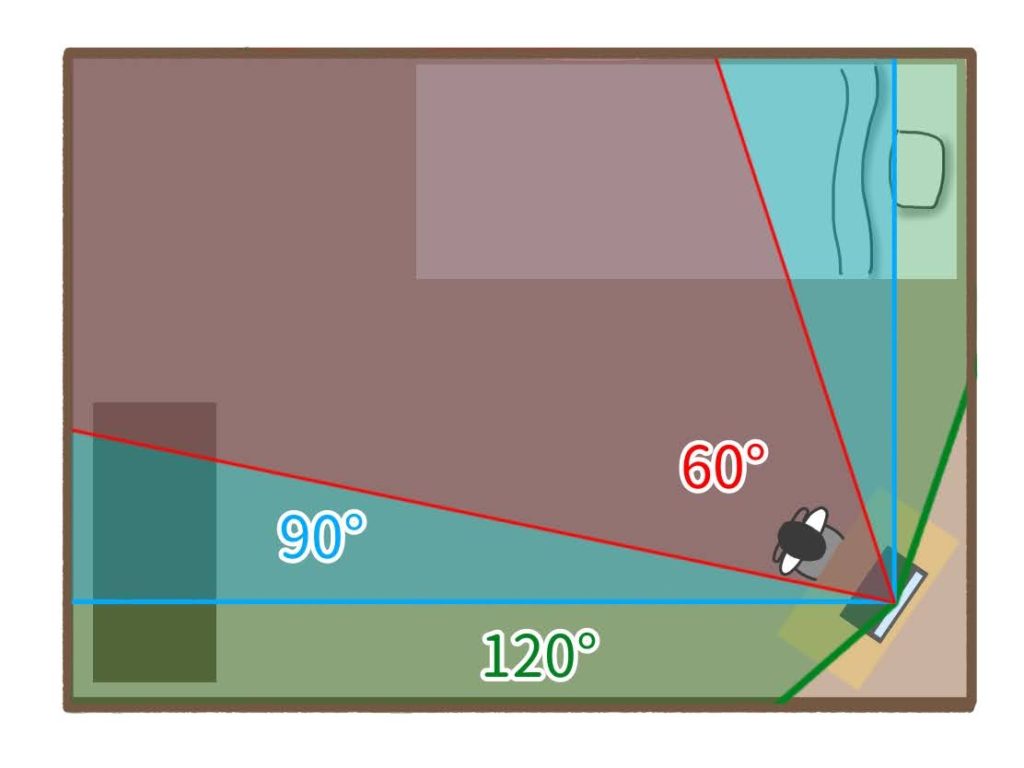
本人を映すには60°あれば十分であるうえ、広角になると余計な生活感が感じられる家具などが見えてしまい、リモートワークでありながら仕事感が薄れてしまうことが多いのです
一人でWeb会議に参加するなら、60°画角のWebカメラが最もオススメです
Webカメラのアスペクト比
ここ10年ほどでデジタル映像の世界では、「4:3」というアスペクト比から「16:9」という比率へ変化してきました
最近の新しい製品では、ノートPCもWeb会議システムも「16:9」のものがほとんどです
「4:3」設定の内臓Webカメラの見え方
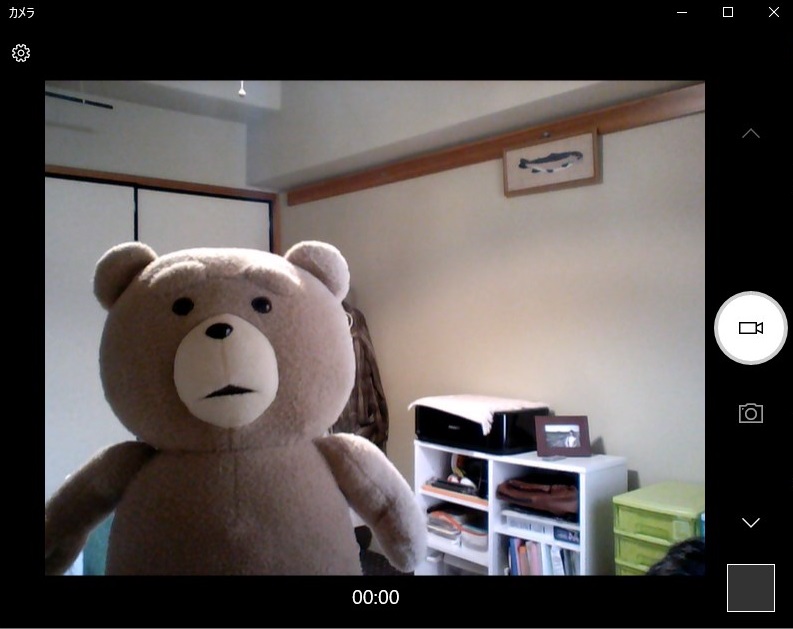
「16:9」設定の内臓Webカメラの見え方
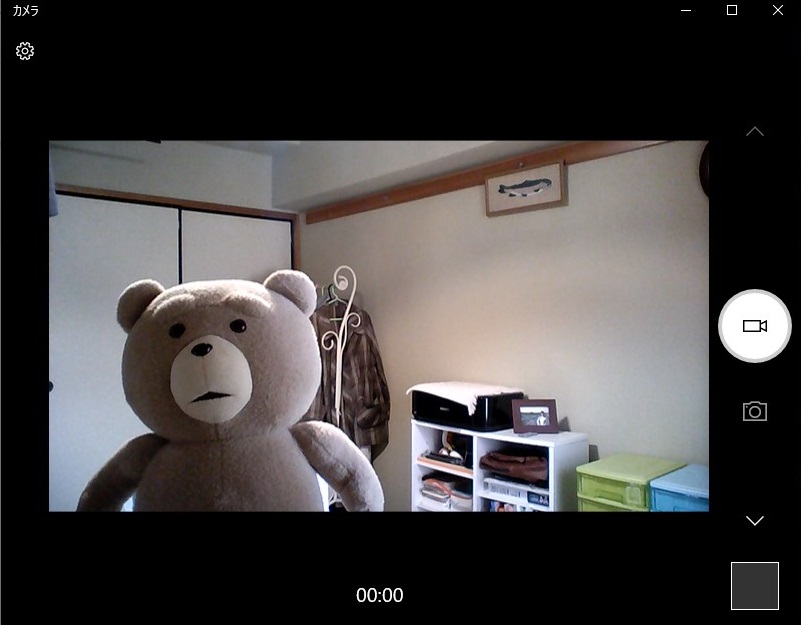
古いWebカメラには「4:3」の製品が残っており、それでZoomなどのWeb会議に入ると、両脇が黒くカットされた横が短い映像になって映ります
同じハイビジョン(HD)対応Webカメラでも、
という違いが出てきます
できれば新しい規格の「16:9」アスペクト比の製品を選びたいですね
Webカメラはマニュアルフォーカスがオススメ

Webカメラにも焦点レンズがあり、ピントを合わせる必要があります
手でリングを回してピントを合わせるマニュアルフォーカスがオススメです
オートフォーカスのWebカメラを使っている同僚の映像をWeb会議で見ていると、ちょっと体を動かしただけでピントがズレてしまい、元に戻るのに時間がかかります
TEDやメンタリストDaigoのように立って動きながらプレゼンするならオートフォーカスがいいと思いますが、リモートワークでは普通は座席に座ってWeb会議に映りますから、一度合わせたら動かないマニュアルフォーカスのほうが使いやすいですよ
Webカメラを意識したPC設置の向き
意外に忘れがちなのが、PCをどの向きに設置するかという問題です
壁を背にPCに座るのがオススメ

最もオススメは「壁を背にPCに座る」という向きです
メリットは、
窓を背にPCに座る
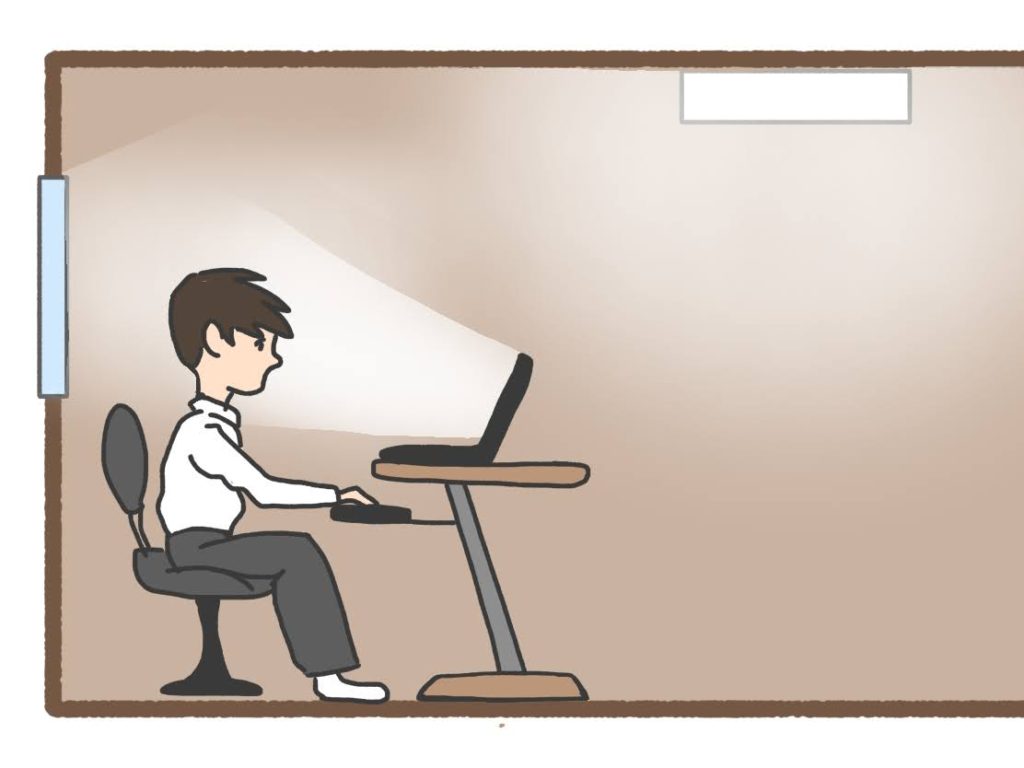
窓を背にしてPCに座ると、昼間は窓からの光がPCディスプレイに反射して見えにくくなり、作業効率が下がります
カーテンを引いた状態や夜の時間帯になると、壁を背にした状態と同じになります
壁に向かってPCに座る
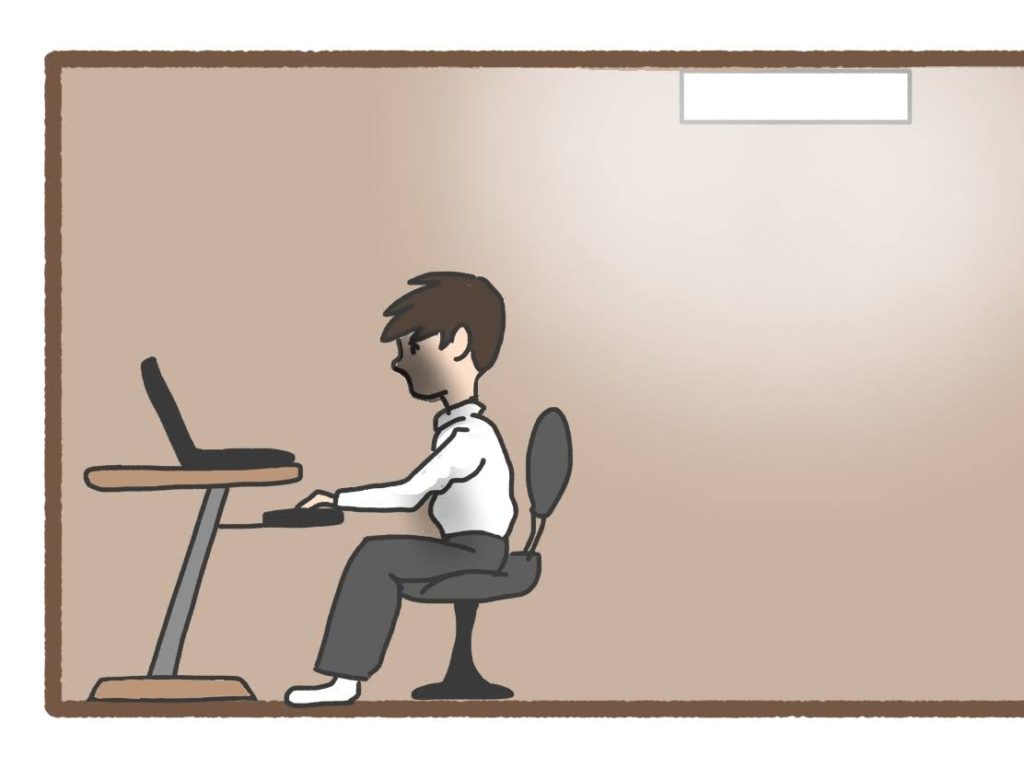
壁に向かってPCに座ると、顔が昼夜関係なく室内照明の陰になりWebカメラに暗く映ります
窓に向かってPCに座る
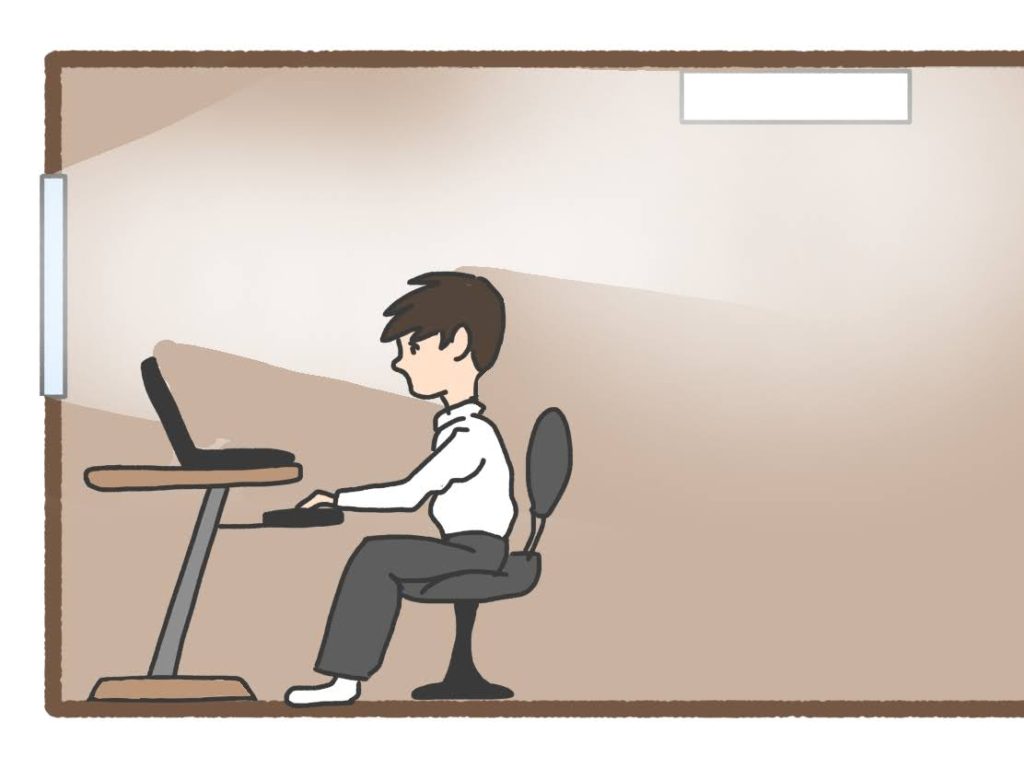
窓に向かってPCに座ると、昼間は顔が窓からの光に照らされWEBカメラに明るく映りますが、明るさは天候により左右されます
夜間は顔が室内照明の陰になりWebカメラに暗く映りますので、時間によってWebカメラへの映り方が変化してコントロールしにくくなります
オススメのWebカメラスペック
・マイク内蔵 ・100万画素~ ・画角60° ・アスペクト比16:9 ・マニュアルフォーカス
Webカメラのオススメ3選
iBUFFALO BSWHD06MBK

Windows10でインストール不要で使えてます(「ウノッチ@コロただリモートワーカー」使用中)マニュアル焦点なので座る位置が固定してるならWeb会議ごとのピント合わせの手間がなくなりますよ
ELECOM UCAM-C750FBBK
キレイな画質が心地よいWebカメラ Windowsのみ対応
サンワサプライ CMS-V45S
Windows10対応 インストール不要です
Webカメラで仕事への真剣さをアピールしよう
適切なWebカメラを設置すれば、仕事に真剣に取り組んでいる姿勢を見てもらえ、契約もバンバン取れるかもしれません
顔が元気に見えるセルフィーライトの選び方

慣れないうちは顔が暗くなりがちなWeb会議ですが、セルフィーライトを導入すれば劇的に変化します
ユーチューバーやインスタグラマーなどキレイな自撮りのためのセルフィーライトはギャルのアイテムという印象が強いものですが、リモートワークにもとても役立つ周辺機器です
正面から照らせばシワや肌荒れも目立たなくなります
セルフィーライトのタイプ
クリップ型やスタンド型、三脚型などいろいろなタイプがあります
ノートPCにはクリップ型がピッタリです
リングの中にWebカメラが収まるかたちが最も効果的です
セルフィーライトの電源
Web会議は長時間になることもありますので、セルフィーライトの電源はUSB電源かAC電源がオススメです
セルフィーライトのオススメ3選
サンワダイレクト USB-TOY59
お手軽ですが、光量も少なく補助的なライトとしてならいいかもしれません
サンワダイレクト 200-DG020
ELECOM LEC-C012BK
顔が元気に見えるセルフィーライトを使えば、元気に見えて上司も部下も信頼してくれるでしょう
新しい恋だって始まるかもしれません
話しながら視覚セールスできるクロマキーの選び方

Web会議の背景にデジタル映像を重ねるバーチャル背景をすると、会社の製品やサービス、ロゴなどを映せ、トークしなくても視覚でセールスを行えます
バーチャル背景をするには、クロマキーシートが必要です
クロマキーシートとは、ブルーやグリーンの大きなシートを背景に設置すると、バーチャル映像をキレイに合成してくれるものです
ネット通販でもたくさんの取扱いがありますし、ブルーシートを使って自作すれば安あがりです
100均グッズでできるクロマキーシート

「ウノッチ@コロただリモートワーカー」はダイソーの100円のブルーシート180センチ×180センチで代用しています
同じくダイソーで買った園芸用支柱180センチ3本で部屋の壁に合わせて張ってありますよ
バーチャル背景で失敗すると首だけ人間になる?
しっかりクロマキーシートを設置しても、バーチャル背景に失敗することがあります

クロマキーシートと似た色の服を着ると、システムが背景と間違えてしまい服の部分も合成背景を映してしまうのです

首から上だけが宙に浮いてしまい、怖い絵柄になってしまいます
クロマキーシートのオススメ3選
Hemmotop クロマキー
緑色の180センチ×280センチの布に、壁に止めるためのクリップが付属した簡易セットです
Selens クロマキー背景
表裏がブルーとグリーンになっているクロマキーシートで、楕円の周囲の骨組みをねじるとワンタッチで折り畳み、ワンタッチで開ける手軽なアイテムです
ONE STEP T字型 背景スタンドクロマキー
クロマキーシートを張り伸ばすためのT字型スタンドと、緑黒白3色の背景布がセットになっています
バーチャル背景で社名や商品名のロゴ、商品画像を視覚に焼き付けよう
話しながら視覚セールスできるクロマキーでバーチャル背景にすれば、話しながら社名や商品名のロゴ、商品画像を相手の視覚に焼き付けることができるでしょう
Web会議を制する者はリモートワークを制する

リモートワークのWeb会議での見え方は、仕事の成果に影響しますので、ぜひいい見え方になるよう周辺機器をそろえましょう
適切なWebカメラを設置すれば、仕事に真剣に取り組んでいる姿勢を見てもらえ、契約もバンバン取れるかもしれません
顔が元気に見えるセルフィーライトを使えば、元気に見えて上司も部下も信頼してくれるでしょう
新しい恋だって始まるかもしれません
話しながら視覚セールスできるクロマキーでバーチャル背景にすれば、話しながら社名や商品名のロゴ、商品画像を相手の視覚に焼き付けることができるでしょう
2009年からリモートワークでWeb制作、Webライター、イラストなど継続中の「ウノッチ@タダころリモートワーカー」がまとめています
リモートワークをいかに乗り切るか、いかに楽しむか。。。 たとえ仕方なく始めた #リモートワーク でも、タダでは転ばない「タダころ精神」で、ステップアップにつなげよう! とTwitterもやってます
https://twitter.com/@3chome_taro
 転んでもタダでは起きないデジタル攻略術
転んでもタダでは起きないデジタル攻略術