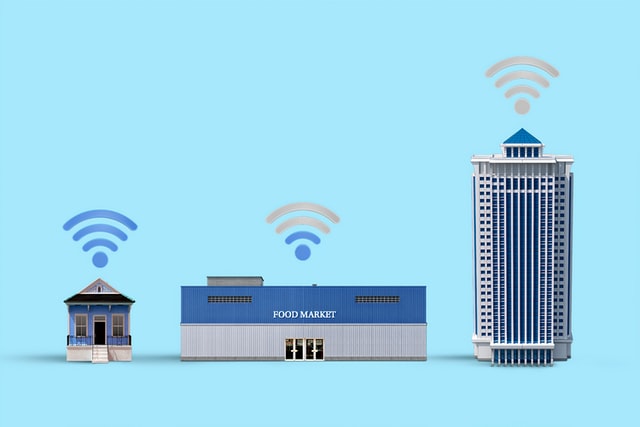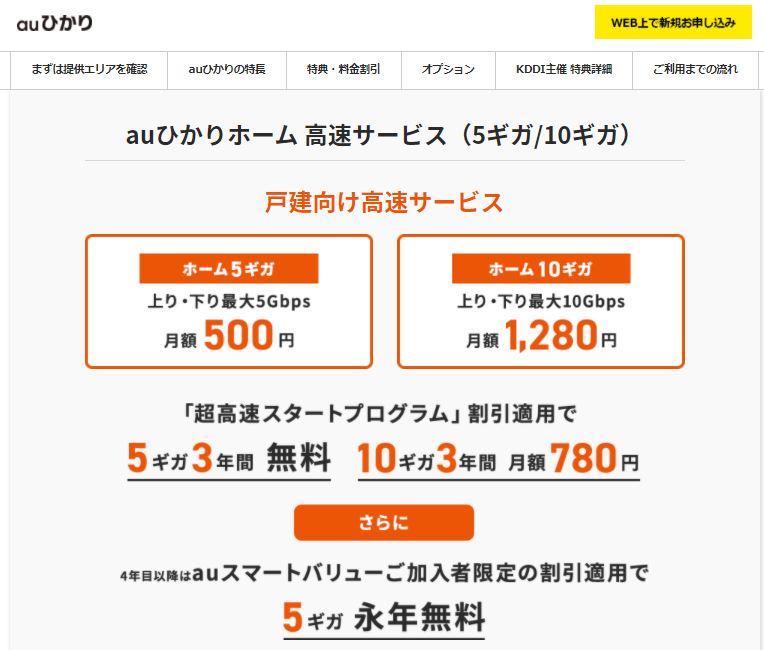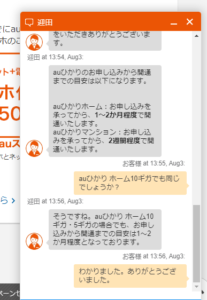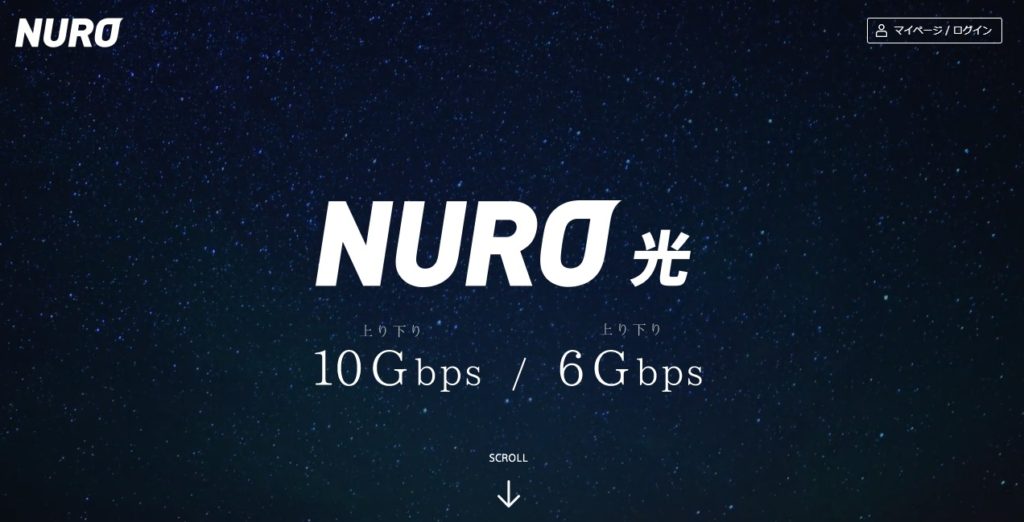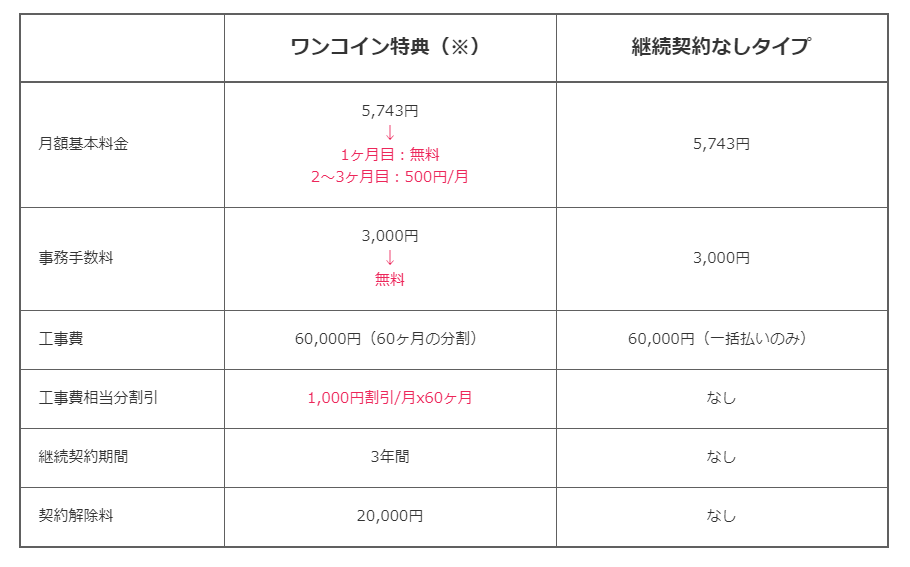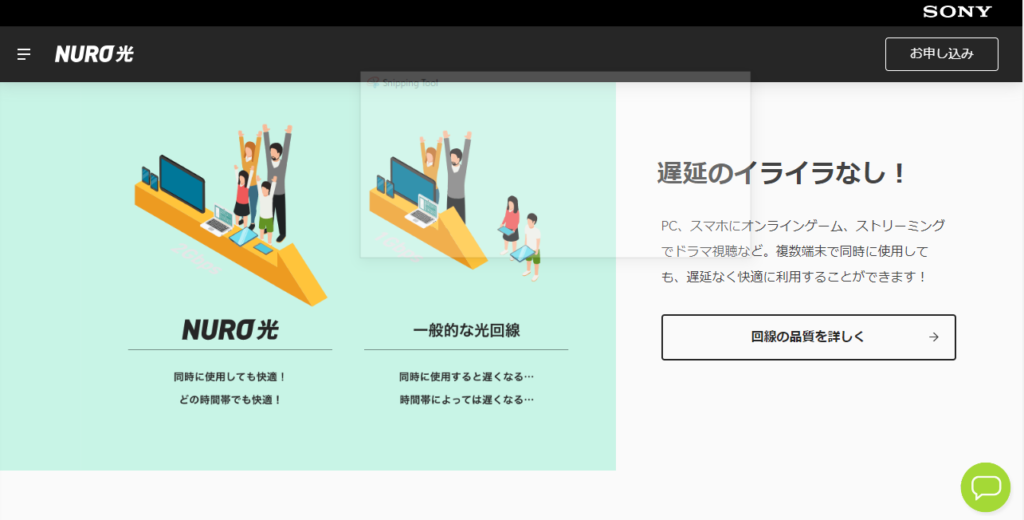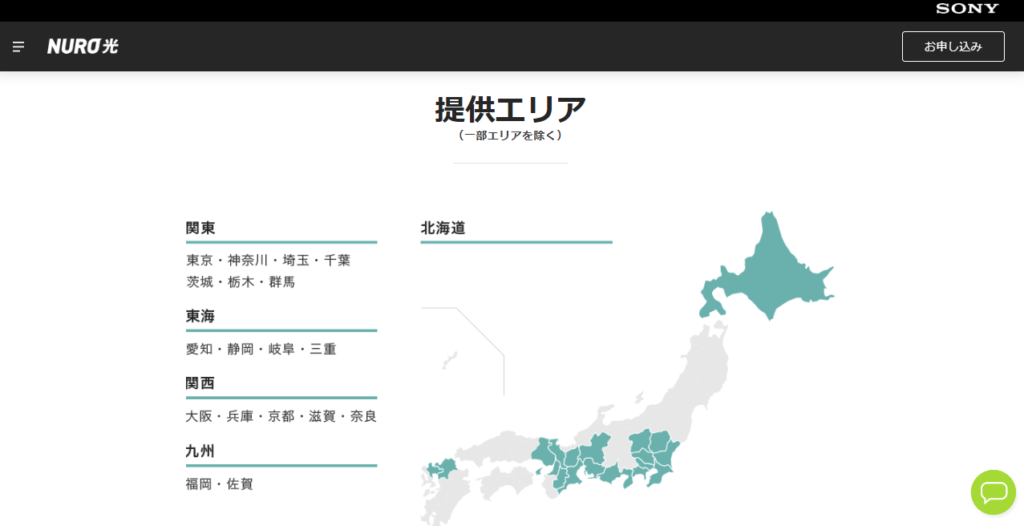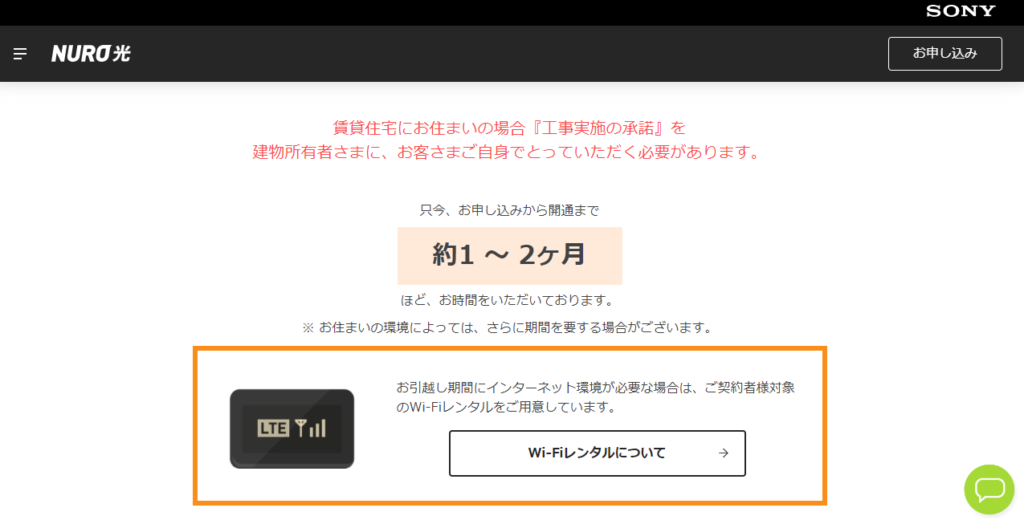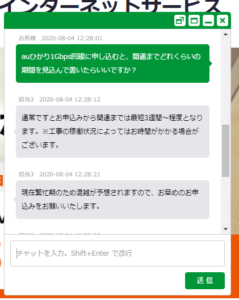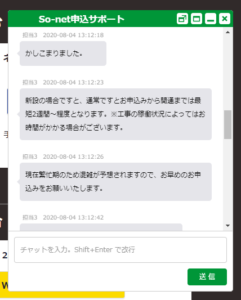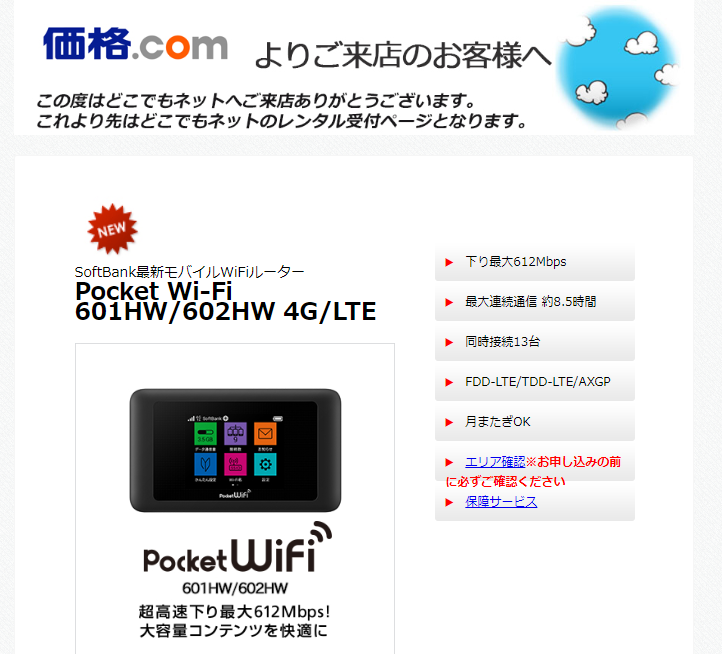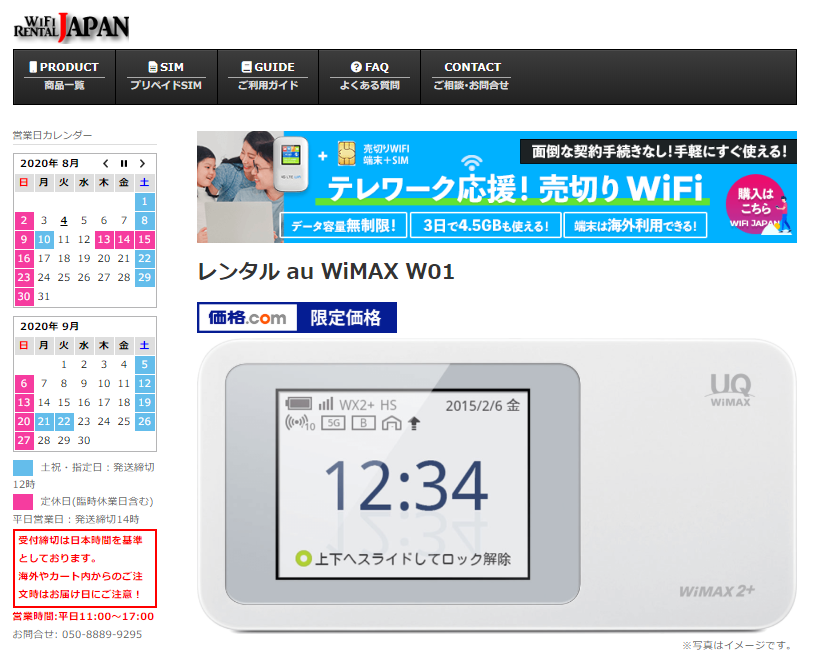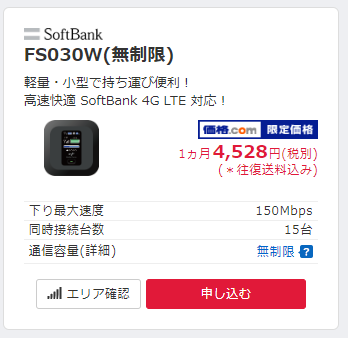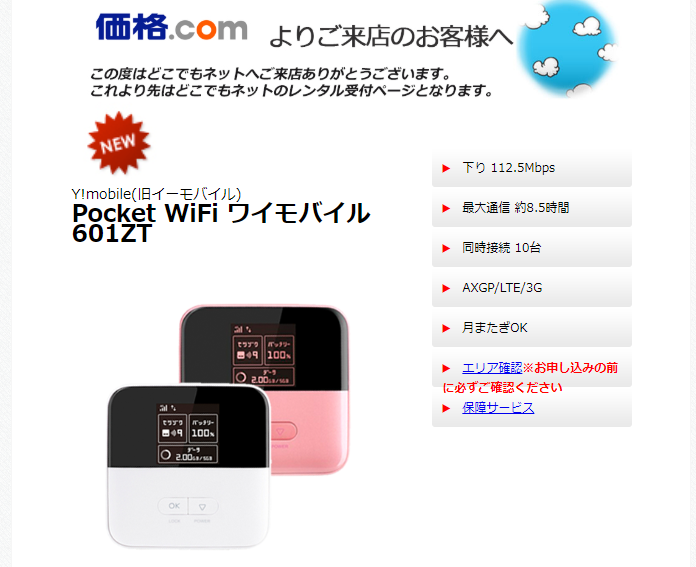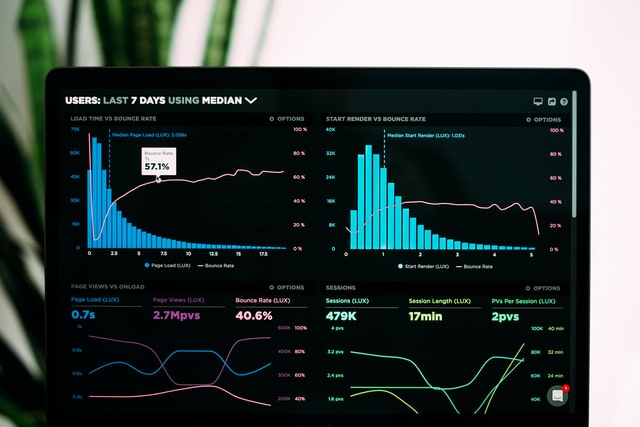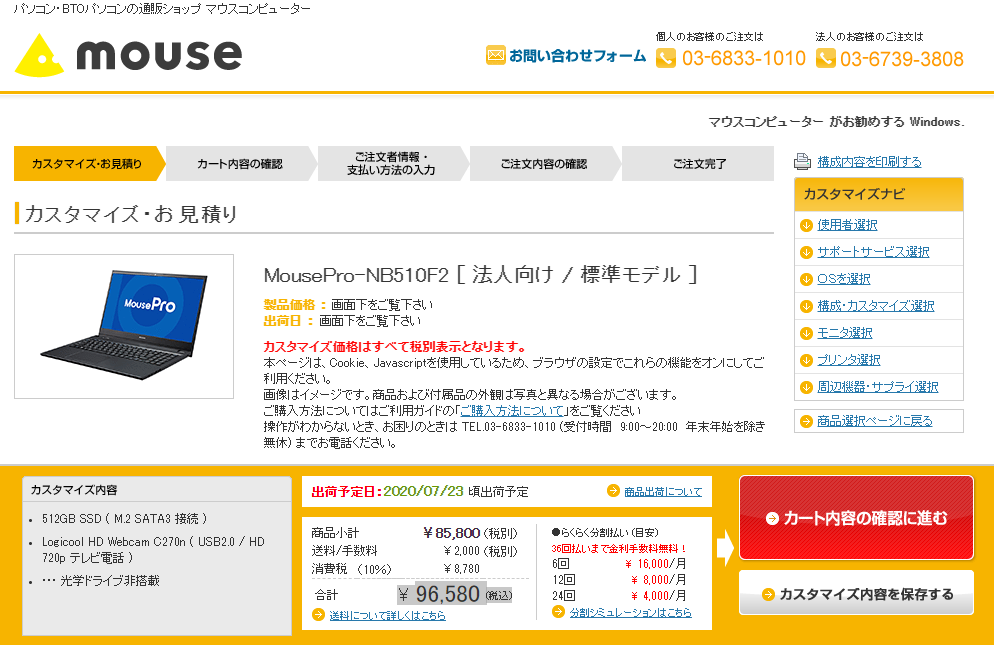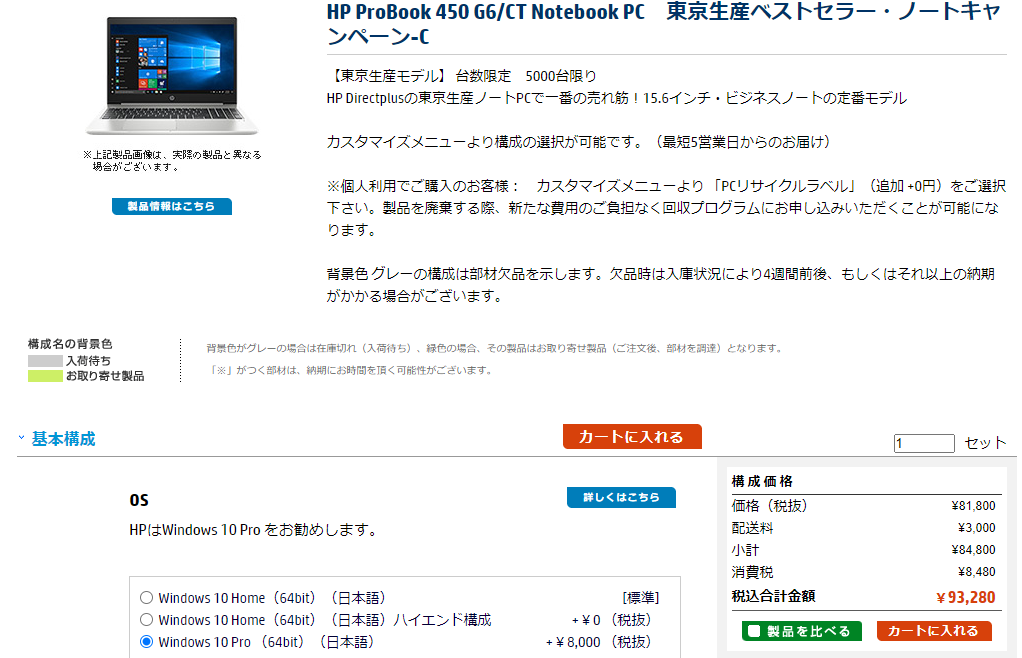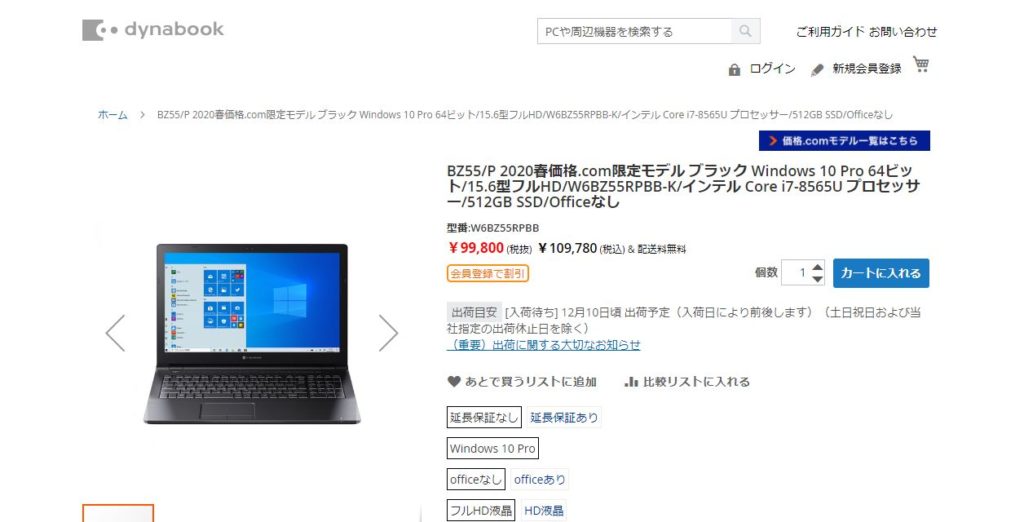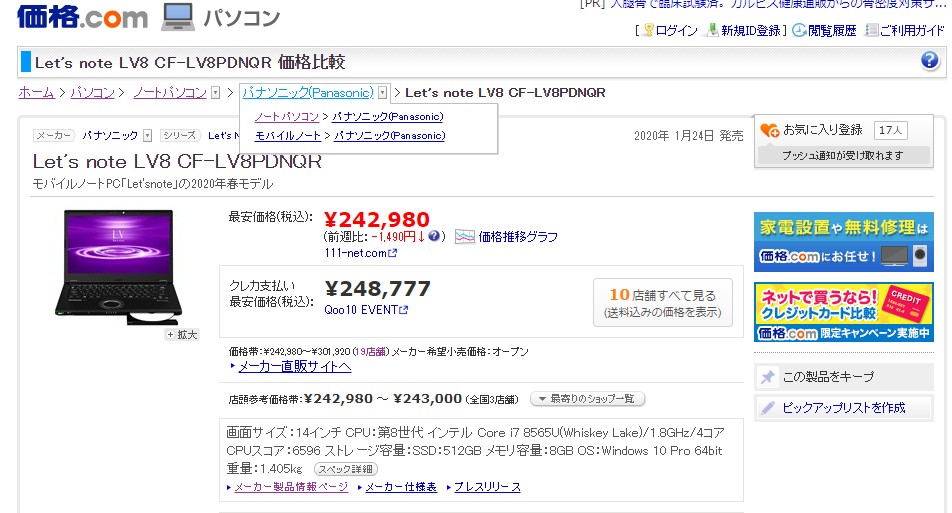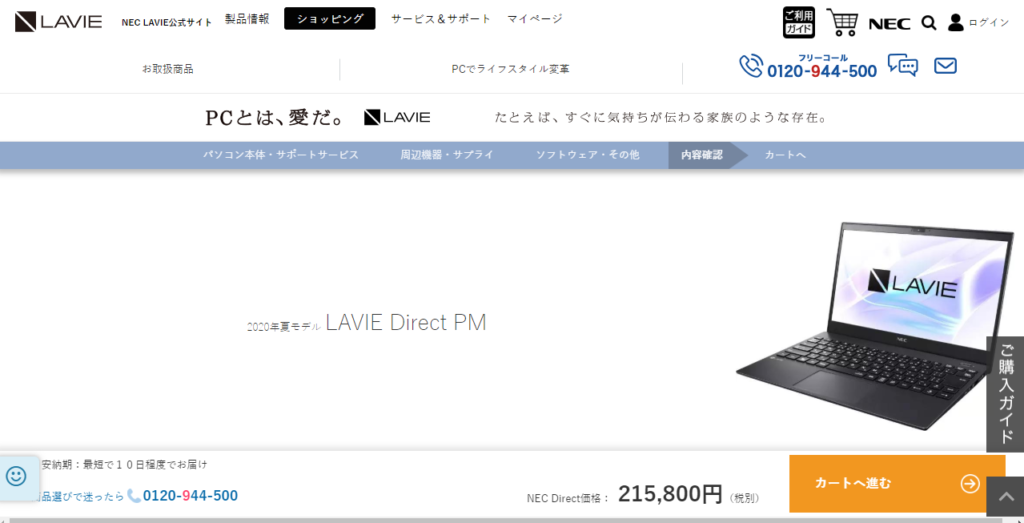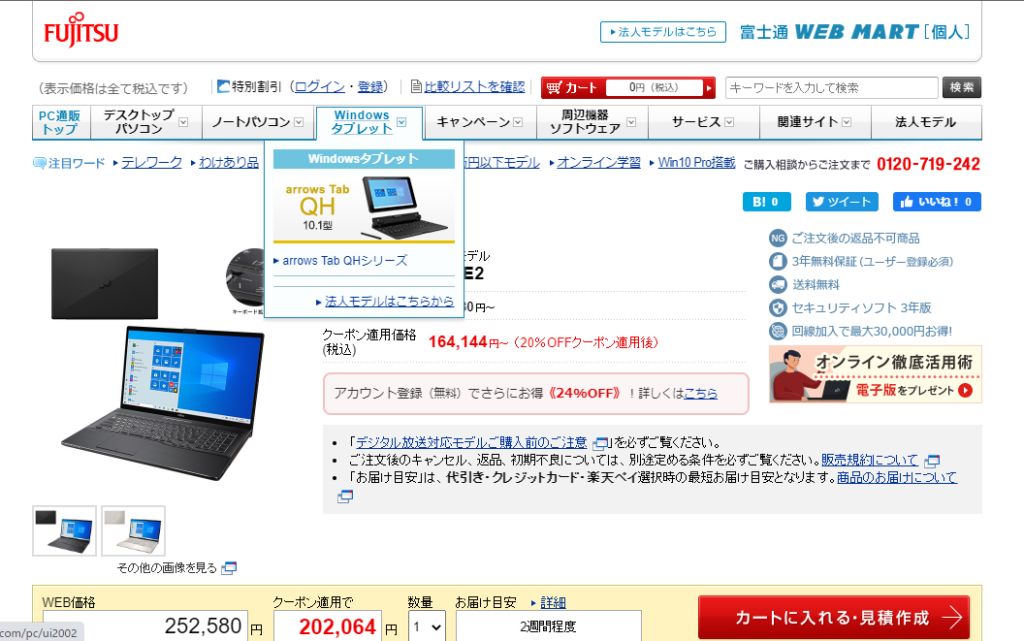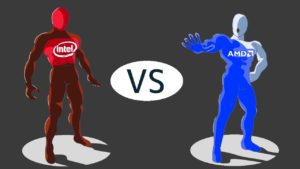家電屋さんで新しいパソコンを買おうとしたら、友達から「損だから〜!」と言われちゃって……
使うかどうかわからない機能やソフトが最初からてんこ盛りで入った状態で高い値段で買わされるらしいんです。
でも、パソコンって苦手で、どんな機能やソフトが必要なのか、不必要なのかが、わかりません。
安いパソコン買って、後で機能が足りないからと買い直しなんかしたくないし、
絶対使わない高いソフトを込み込みで買わされるのも悔しいし、
誰かパソコンの買い方レクチャーしてくれないかな〜
? PCスペック見ているとみんな必要に思えてきちゃうんだけど?
? それぞれのスペック要素ごとに、この要素は最低限これだけの性能あれば十分だよとか、これ以上あったら過剰性能(スペックオーバー)だよとか、基準を知りたい
こんな悩みにお答えします
・テンキーボード
・Webカメラ
・セキュリティ
・Officeソフト
・今後役立つ入力端子
・不必要な機能
実際に「たつや@コロただリモートワーカー」がリモートワークに必要なスペック、必要でないスペックをチェックしました
リモートワークで使うノートPCに必要十分な機能を、スペックごとに吟味したので、PC選びに無駄な時間やお金をかけないですみますよ
2009年から自宅でリモートワークしてますが、スペックを絞り込めば高性能のPCを安く買えるんですよ
実際に自分でBTOメーカーでPCをオーダーメイドしてリモートワークに使ってきました
安くて十分な性能のPCでしたよ
Twitterもやってます https://twitter.com/@3chome_taro
あれば便利!追加も可能なリモートワーク用PC6スペックで高コスパ
テンキー付きキーボードはぜひ4列テンキーを

経理や事務にはテンキー付きキーボードが有利
自宅でリモートワークをする時に、経理など大量に数字を扱うならテンキー付きがオススメです
横一列の数字ボタンではなく、電卓のプッシュボタンみたいに縦4列横3列になっていたりします
(電話とは配列が違う)
入力速度が格段に上がり、仕事効率がよくなるので、データ入力する場合には必須でしょう
テンキー付きキーボードは14インチ以上に多い
13インチ以下の小さめのノートPCのキーボードには、テンキーがないものが多くなります
テンキー付きキーボードはキーボード部分の幅が必要なので、スモールサイズのノートPCでは省かれることが多いんですね
14インチ以上のノートPCならテンキー付きキーボードが標準配備されているといえるでしょう
そういう意味でも、14インチ以上のディスプレイがオススメです
4列テンキーがおすすめな訳
ノートPCのテンキー付きキーボードには、4列テンキーと3列テンキーがあります
好みもあるみたいですが、一般的には4列テンキーのほうが使いやすいですね
テンキーは外付けできる
USB端子に接続できる外付けテンキーもあるので、なければ外付けで対応しましょう
Webカメラは720P、100万画素、画角90度、マイク付きがおすすめ

リモートワークでみなさんが思い浮かべるのがテレビ会議でしょう
それでリモートワークで使うノートPCでWebカメラは必須と思われがちですが、性能の良い外付けWebカメラが安価で買えるので、必須ではないんです
内蔵Webカメラが必須でない理由
実は内臓Webカメラには性能の良くないものもあって、内臓Webカメラが付いていても外付けWebカメラを設置する人も多いんです
リモートワークで使うノートPCを探すときは、希望の値段で見つけたノートPCにたまたま性能のいいWebカメラがついていたら当たり!と思うくらいでいいでしょう
Webカメラの性能を表すスペックは4つ「解像度」「画素数」「フレームレート」「画角」があります
「解像度」とは
「解像度」とは、画面のきめの細かさをディスプレイの縦列のドット数で表したものです 例)720P、1080P
「画素数」とは
「画素数」とは、画面のきめの細かさを縦横のドット数を掛け算した数で表したものです 例)100万画素、200万画素
実は、「解像度」がわかれば「画素数」もわかります
「解像度」と「画素数」の関係とは
| カテゴリ | 解像度 | 画素数 |
| SD | 480P(720ピクセル×480ピクセル) | 34万5600画素 |
| HD | 720P(1280ピクセル×720ピクセル) | 92万1600画素 |
| FHD | 1080P(1920ピクセル×1080ピクセル) | 207万3600画素 |
| UHD | 2160P(3840ピクセル×2160ピクセル) | 829万4400画素 |
解像度や画素数が大きくなればなるほど画面はきめの細かいキレイなものになります
その反面、送信するデータ量が大きくなり遅延の原因になって、カクカクしたり音声が途切れたりしがちです
用途に合わせて必要最低限の解像度にするのが快適な通信となるんです
解像度と画素数の目安は
目安として、顔や姿を表示するものの細かい情報は音声で説明したり、画面共有でPCから直接見せるなら720P/100万画素程度で十分でしょう。
リモートワークをする部屋にホワイトボードを設置して文字を映すなら1080P/200万画素ほど必要になります
「フレームレート」とは
「フレームレート」とは、動画として一秒間にどれだけ滑らかに動きを表示できるかの指標です 例)24fps、30fps
一秒間に何枚の静止画を連続して流すかを「fps」という単位で表します
| 映画 | 24fps |
| テレビ | 30fps |
ここからわかるように、普通の映像であれば30fpsあれば十分です
それ以上になると滑らかな動画になるもののデータ量が膨大になって扱いにくくなります
「画角」とは
「画角」とは、カメラが撮影できる角度になります 例)75℃、90℃
スチールカメラの標準レンズ~広角レンズをイメージするとよいでしょう
PC内臓のWebカメラは75度ほどのものが多いので、PC直前にいる人物を1人か2人映すだけならそれで十分です
3人以上の参加者を一度に映したい場合は、90度~150度のWebカメラが最適になります
また自宅でリモートワークする場合は寝室やリビングの片隅で仕事をする場合もあるでしょう
あまり広角なWebカメラを設置すると見せたくない場所まで会社に映ってしまうという問題があるので、狭い画角がオススメですね
「ウノッチ@コロただリモートワーカー」もノートPCの内蔵Webカメラを使ってZoom会議をしていますが、寝室の片隅にノートPCを据えているので見せてもいい景色を慎重に確かめて接続するようにしていますよ
「内臓マイク付」とは
内臓マイク付のWebカメラがオススメです
ノートPCに内臓されたマイクには低性能のものがあって、テレビ会議の向こうで聞き取りにくいケースがみられます
Webカメラに内蔵しているマイクはテレビ会議用のセッティングになっているので、声を張り上げなくても伝わり快適です。
ウッカリに役立つセキュリティ

スマホみたいに指紋認証や顔認識セキュリティ
Windowsログオン時やスクリーンロック解除時に指紋認証や顔認識で本人確認する機能があります
スマートフォンでは標準的になりつつある指紋認証や顔認証ですが、最低限なくてもパスワードロックでセキュリティは守れるので必須ではないですね
カフェで仕事するならのぞき見防止スクリーン
脇からのぞき見されて大切な会社の情報が漏洩しないためのセキュリティがのぞき見防止スクリーンです
PCのディスプレイを真正面から見るときだけキレイに見え、角度がついた横から見ようとするとボヤけて見えない特殊な効果をほどこしたディスプレイのことです
スマホでも同じような機能がありますね
自宅でリモートワークで使うなら必要ないでしょう
また、のぞき見防止フィルターを後からネット通販などで購入して貼り付けることも可能です
Officeソフトは後で買ってもいい

ビジネスユーザーに必須と思われるOfficeソフトは、あとから追加で購入しインストールできるので、ノートPC購入時に焦って一括購入しなくてもいいでしょう
後から購入するMicrosoft Officeには3つのタイプがあります
| Microsoft Office365 | 定期課金制 | 12,000円/年 |
| Microsoft Office 2019 | 買い切り型 | 35,000円 |
| Word・Excel・PowerPoint単体 | 買い切り型 | 各15,000円 |
インターネット通販やマイクロソフトの公式サイトからも契約できますので付属していなくてもOKです
東京都の助成金上限の10万円未満に収めるために、Officeは後付け購入したほうが賢いケースもあるでしょう
今後役立つ入力端子(普及するかも)

SIMカードスロット
自宅外やWiFi環境のない場所でインターネット通信をしながらPCを使う時に、通信会社と契約したSIMカードを差し込むことで通信できるスロットです
スマホ感覚でノートPCもインターネットにつなげるということですね
自宅でリモートワークするなら必要ないでしょう
USB Type-C
USB端子の新しい規格がUSB Type-Cです
データの入出力から電源供給、映像出力まで1本で対応する優れものです
これからの時代はこれが主流になると思いますが、まだ対応機器が少ないので今は設置されてなくても大丈夫です
普通のリモートワークでは必要ない機能や性能(スペック)

今や光学ドライブの時代じゃない
DVDドライブやブルーレイドライブなどの円盤状のデータメディアを操作するのが光学ドライブです
今はほとんどのソフトやデータをインターネット経由でダウンロードできるので、使用が激減しています
会社や取引先との関係でどうしても必要ならUSB端子に接続して使える外付けドライブがあるので必須ではないでしょう
WiFi通信機能は便利だけど……
インターネット回線の安定性やセキュリティを考えると、リモートワークはできるだけ有線LAN接続で使いたいものです
ただしリモートワーク終了後にそのノートPCを私用で使うものであれば、WiFi機能があれば便利ですね
機能的には最低でもWiFi5 11ac 以上が良く、可能ならWiFi6に対応しているものを買いましょう
通常は不要な入力端子(これから廃れる規格、まだ新しい規格)
HDMI入力
HDMI入力端子はほとんどのノートPCについていますが、HDMI出力はほとんどついている機種がない珍しい端子です
ゲーム(Switch,PS4など)をPC画面を映し出して楽しむ時に使えるが、リモートワークで使う場面は少ないですね
ミニD-Sub
かなり廃れてきた古い規格です
一昔前にPCをディスプレイなどと接続する時に使った端子なので、自宅にこの端子のディスプレイなどがない限り必要ないものです
SDカードスロット、microSDカードスロット
最近はSDカードそのものを使う場面が少なくなった古い規格です
USB端子に差し込んでSDカードの読み込みができるアダプターがあるので、わざわざ必要ない機能です
リモートワークに快適なオススメPCのスペックまとめ
「ウノッチ@コロただリモートワーカー」では、リモートワーク用ノートPCの必要スペックを以下のように提案しています
- ノート型PC
- OSはWindows 10 Proの一択 →セキュリティが高い
- CPUはCore i3かRyzen3、4スレッド以上
- メインメモリは最低8GB欲しい
- ストレージはSSDで512GB以上がオススメ
- ディスプレイには14インチ以上のフルHD(1920×1080ピクセル)
- 入力端子に必須:HDMI出力、USB3.0、有線LAN、イヤホンジャック
- Microsoft Officeなし
不要なスペックを削除してコスパ最高のノートPCを買おう!

自分の仕事に不必要な機能や高すぎるスペックのためにお金をかけるのは無駄です
最低限必要なスペック、あれば便利なスペック、不必要なスペックを見極めて、コスパの高いノートPCを手に入れましょう
2009年からリモートワークでWeb制作、Webライター、イラストなど継続中の「ウノッチ@タダころリモートワーカー」がまとめています
リモートワークをいかに乗り切るか、いかに楽しむか。。。 たとえ仕方なく始めた #リモートワーク でも、タダでは転ばない「タダころ精神」で、ステップアップにつなげよう! とTwitterもやってます
https://twitter.com/@3chome_taro
 転んでもタダでは起きないデジタル攻略術
転んでもタダでは起きないデジタル攻略術